前回からの続きです。
開発環境の構築
早速、開発環境を構築していきます。
ML62Q1000マイコンスタータキット「SK-BS01-D62Q1577TB」に同梱されているDVD-ROMをパソコンに挿入しましょう。
DVD-ROMは、以下のようなトップディレクトリになっていると思います。
以下の「ML62Q1000_MCU_StarterKit」というディレクトリをダブルクリックします。
次に「U8DevTool_R2_2_0.zip」という圧縮ファイルをパソコンの何処へでも良いのでコピーします。
※ファイル名は開発環境のバージョンによって異なる可能性があります。
コピーした「U8DevTool_R2_2_0.zip」を解凍すると、以下のようなディレクトリが展開されます。
この中の「Setup」ディレクトリをダブルクリックします。
移動したディレクトリの中の「U8DevInstaller.exe」ファイルをダブルクリックします。
コイツがML62Q1000マイコン開発環境のインストーラーです。
しばらくすると以下のようにインストーラーが開始されます。
ここは「次へ」ボタンをクリックしましょう。
お約束の使用許諾への同意の作業。
「使用許諾契約の条項に同意します」のラジオボタンを選択してから「次へ」ボタンをクリックです。
開発環境のインストール先の設定です。
特に理由がなければ、このままで行きましょう!
「次へ」ボタンをクリック。
セットアップの種類を聞かれます。
特に理由がなければ「標準」という表示をクリックしてください。
インストール作業が始まりました!
思いの外時間がかかりますが、気長に待ちましょう。
インストール作業中に以下のようなポップアップが表示されます。
2回位だったかな…?
おそらく、デバッガーか何かのデバイスドライバのインストールを許可してくれ~!って言ってます。
いずれも「インストール」ボタンをクリックです。
インストーラーが以下の表示になったら、ML62Q1000マイコン開発環境のインストールは終了です。
「完了」ボタンをクリックしてインストーラーを終了させましょう。
さて、インストールしたML62Q1000マイコン開発環境の環境変数の設定を行います。
開発環境は、インストーラーにより以下のディレクトリにセットアップされているはずです。
C:\U8Dev
環境変数の設定方法は、このページ(TOPPERS/ASPのビルドからデバッグまで~GNUツールチェーンの導入)の「環境変数の設定」の項目を御覧ください。
ただし、パスは…
C:\Program Files (x86)\GNU Tools ARM Embedded\7 2017-q4-major\bin
…となっていて、1つだけ設定していますが、今回はそれに代えて以下の2つを設定するようにします。
※特に2つ目のパスは開発環境のバージョンによって異なる可能性があります。
C:\U8Dev\Bin
C:\U8Dev\BuildTools\V2_02_00\Bin
こんな感じ…。
また、このページの「パスの確認」の項目で打ち込むコマンドも、以下のように変わります。
> ccu8
続きまして「Cygwin」のインストールを行います。
このページ(TOPPERS/ASPのビルドからデバッグまで~Cygwinの導入)を参考にしてください。
次に、ソースコードをゲットしちゃいましょう。
ソースコードのダウンロードはこちらからどうぞ。
「TOPPERS/ASP ML62Q1000版」というのを選んでください。
また、「Github」を使いたい方は以下のコマンドでソースコードのクローンを行います。
$ git clone https://github.com/RyutaroMorita/asp_ml62q1000_u8dev.git
ダウンロードとGithub、いずれの場合も「asp_ml62q1000_u8dev」というディレクトリの名前を「asp_1.9.2」などと改名すると、上記のページと同じ状況になります。
さて、開発環境をインストールして、ソースコードもダウンロードしました。
早速ビルドを~!って思う気持ちはわかりますが、やめておきましょう。
どうせ、必ずビルドは失敗します。
なぜならば、ソースコードに色々加えなければならないからです。
その手順も追って説明いたしますので、ここはグッと我慢。
さて、以上で開発環境のセットアップは終了です。
次回は、現状のソースコードに足らないものを色々コピーしたり、修正したりする作業を行っていきます。
複雑で面倒な作業ですが、手順通りにやっていただければ大丈夫です!




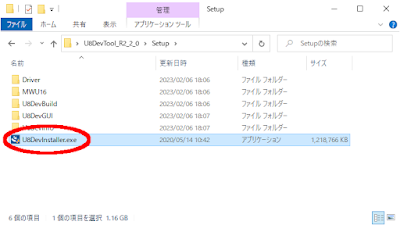
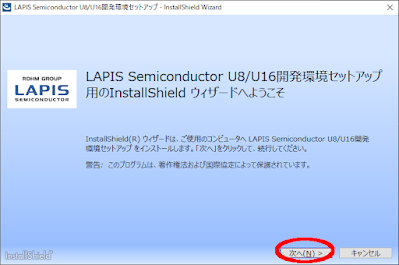
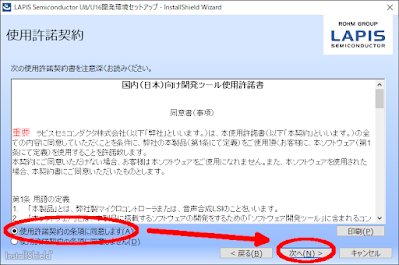












0 件のコメント:
コメントを投稿