前回からの続きです。
このテーマを最初からご覧になる場合はこちらからどうぞ。
プロジェクトの作成
ML62Q1000マイコン用の開発環境の構築が完了していれば、統合開発環境(IDE)もインストール済みのはずです。
ラピステクノロジー社のIDEは「LEXIDE-U16」といいます。
このプログラムの場所は、これまで記事の記述通りに作業していただいた場合は、以下のパスに配置されています。
なので、これをダブルクリックでIDEが起動します。
C:\U8Dev\eclipse\lexideu16.exe
すると、以下のようなスプラッシュスクリーンが現れます。
あらやだカッコいい!
しばらくして以下のポップアップが表示されます。
ワークスペースの場所を問われているのですが、特に理由がない限り、そのままで「Launch」ボタンをクリックしましょう。
ここで気付かれた方も多い(てゆうか、配置されているディレクトリの名前でバレバレ)と思いますが、この「LEXIDE-U16」、Eclipseベースですね!
しばらくすると、まっさらな状態のIDEが立ち上がります。
さて、前回「Cygwin」のターミナルで行っていたTOPPERS/ASPのビルド作業をこのIDE上で行えるようにプロジェクトを作っていきましょう。
まずは「LEXIDE-U16」上部の「File」メニューから「New」をクリックし、「Makefile Project with Existing Code」をクリックします。
「New Project」ダイアログが表示されます。
ここでは、各項目を以下の通りに入力、設定し、ダイアログ右下の「Finish」をクリックします。
Project Name:<任意のプロジェクト名(ここでは「asp_1.9.2」)>
Existing Code Location:C:\cygwin64\home\<ユーザ名>\asp_1.9.2
Toolchain for Indexer Settings:<none>
「LEXIDE-U16」の画面左側の「Project Explorer」タブに<プロジェクト名>のディレクトリが表示され、その下に「asp_1.9.2」以下のディレクトリ構造が表示されていることを確認します。
プロジェクトのクリーンとビルド
「LEXIDE-U16」から「asp_1.9.2」プロジェクトをビルド/クリーンします。
「LEXIDE-U16」の画面右側の「Outline」タブを「Build Target」タブに切り替えます。
すると、「Project Explorer」タブと同じように「Build Target」タブに「asp_1.9.2」ディレクトリ構造が表示されます。
このツリーリストから「OBJ」を選択し、「New Build Target」ボタン(ツリーリスト上方の◎と+が合わさったようなアイコン)をクリックします。
「Create Build Target」ダイアログが表示されます。
まずは、プロジェクトのクリーンを行うMakeターゲットを作成します。
ここでは、各項目を以下の通りに入力し、ダイアログ下方の「OK」をクリックします。
ターゲット名:realclean
すると、「Build Target」タブのツリーリストの「OBJ」ディレクトリ以下に「realclean」が追加されます。
次は、これをダブルクリックします。
「LEXIDE-U16」の画面下方の「Console」タブには、プロジェクトのクリーンが行われたことを示す表示が現れます。
これは、Cygwin上で「OBJ」ディレクトリの中で「$ make realclean」を実行したのと同じ動作をしたことを意味します。
同じ要領で、「depend」と「all」のMakeターゲットも作成します。
ターゲット名:all
ターゲット名:depend
今後「OBJ」プロジェクトをビルドするときは「depend」、「all」の順に、クリーンするときは「realclean」のMakeターゲットをダブルクリックすれば良いことになります。
さて、もう一仕事!
今までと同じ要領で、もう一個Makeターゲットを作成してください。
まず「Create Build Target」ダイアログを開いたら「Target name」に「_debug」と入力してください。
頭のアンダーバーがポイント!
次に、今入力したテキストボックスの直ぐ下、「Same as the target name」のチェックボックスをクリックして、チェックを解除します。
「Same as the target name」のチェックボックスを解除すると、その下の「Build target」テキストボックスが入力可能となります。
ここには「_debug」と入力されていますが、これの頭のアンダーバーを取って、ただの「debug」に変更しましょう。
その後、ダイアログ下方の「OK」をクリックします。
すると、「Build Target」タブのツリーリストの「OBJ」ディレクトリ以下に他のものより一番上に「_debug」が追加されます。
なぜ、「debug」のMakeターゲット名の頭にアンダーバーを付けたのか?
これは、ビルドやクリーンじゃなくてデバッガを起動するためのランチャーです。
実際のデバッガの起動方法や使い方は後ほど説明しますが、「_debug」ではなく「debug」という名前にしてしまうと、「Build Target」タブにおいて、すでに存在しているMakeターゲットの「depend」の直ぐ上に「debug」が表示(アルファベット順でソートされるから)されてしまい、これがかなりミスを誘うからです。
そんなのミスるのはオマエだけやろ!
…と思われる方は、そのまま「debug」でも別に良いですが、「depend」しようと思って、うっかり「debug」をダブルクリックしてしまい、デバッガの起動を待たされた上に「プログラムが無い」などとエラー表示されるのは相当イラッとくるので、このやり方をオススメしますよ~。
今回の作業はここまで!
次回は、いよいよ実機でプログラムを動かしましょう!!












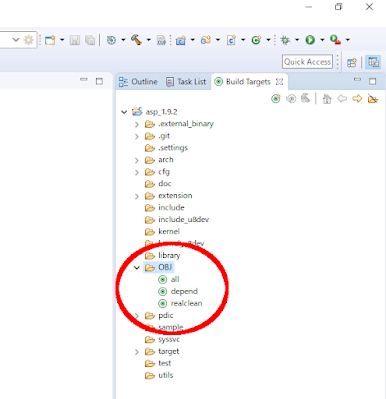


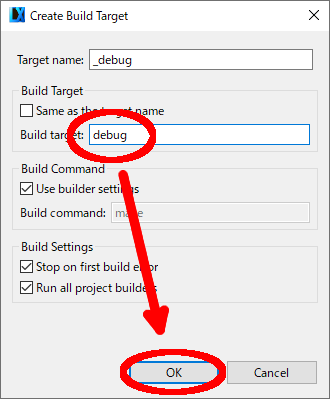




0 件のコメント:
コメントを投稿