前回からの続きです。
このテーマを最初からご覧になる場合はこちらからどうぞ。
デバッガとターゲットの配線
デバッガの「EASE1000 V2」とターゲットの「SK-BS01-D62Q1577TB」の間で、こんな感じの配線をします。
まずは「SK-BS01-D62Q1577TB」にピンヘッダを取り付けます。
ここで、まず注意事項!
「SK-BS01-D62Q1577TB」のピンヘッダ用のランド(穴)が小さいので、よく使うサイズのものは使えません。
例えば、秋月電子さんで言うところの「細ピンヘッダ」を用意する必要があります。
以下、普通のものと、この「細ピンヘッダ」の比較の写真です。
上の青いのが噂の「細ピンヘッダ」です。
「細ピンヘッダ」は一列のものしか売ってなかったので、2本ずつ使ってハンダ付けしました。
デバッガの「EASE1000 V2」とターゲットの「SK-BS01-D62Q1577TB」との接続は、普通に基板左側の14ピンヘッダに専用のコネクタを接続して終わりっと…。
プログラムの転送とデバッグ
これからTOPPERS/ASPのサンプルプログラムを動かす際には、動作確認のためにどうしてもシリアルポートが必要です。
そこで、以下のような市販のUSB/シリアル通信変換ケーブルを用意します。
シリアル通信をするために必要なポートは、RXDとTXDとGNDの三本ですね。
ターゲット基板上の先程取り付けた細ピンヘッダから取りましょう。
P02(SU0_RXD0)ピンはコネクタCN1の19ピン、P03(SU0_TXD0)ピンはコネクタCN1の20ピンから取ります。
GNDは適当に…。
回路図を貼り付けたほうが良いのですが、ドライバと同様に守秘義務があって掲載できないかもしれません。
ご不便をお掛けします。
RXDとTXDは「J11」のシルク印刷の真上くらいです。
評価ボードからこうやってGNDとRXDとTXDと、それぞれの線を出してやって…
USB/シリアル通信変換ケーブル側の配線は、上からTXD、RXD、GNDの順番でこんな感じ。
これでシリアルポートが使えるようになりました。
続いて、このUSB/シリアル通信変換ケーブルをパソコンに繋いでみましょう。
パソコン上でデバイスマネージャーを開きます。
ポート(COMとLPT)のサブカテゴリーとして「USB Serial Port」というポートが追加されているはずです。
(私のパソコンでは、「COM15」として認識されていますね。)
このポート番号、覚えておいて下さい。
ここで、デバッガとパソコンをUSBケーブルで繋げましょう。
ターゲットへの電源は、デバッガのコネクタから供給されます。
これは親切設計!
ご覧の通り、通電します。
次に「TeraTerm」をご用意ください。
インストールしていない方は、このページ(TOPPERS/ASPのビルドからデバッグまで~サンプルプロジェクトのデバッグ)の「TeraTermの導入」の項目を参考にしてください。
もちろん、シリアル通信のターミナルであれば、他のものもお使いいただけます。
今回のTOPPERS/ASPのサンプルプログラムは、シリアル通信のメッセージを出力しますので、先程「USB Serial Port」として認識されたシリアルポート番号でターミナルを立ち上げておきましょう。
設定は、こんな感じです。
ボーレートは「9600」です。
(私のパソコンは、USB/シリアル通信変換ケーブルをCOM15として認識していました。)
さて、「LEXIDE-U16」に戻りましょう。
まだサンプルプログラムをビルドしていない場合は、画面右側の「Build Target」タブの中、「OBJ」ディレクトリ直下の「all」をダブルクリックして、ビルドを完了させましょう。
次にデバッガを起動します。
画面右側の「Build Target」タブの中、「OBJ」ディレクトリ直下の「_debug」をダブルクリックです!
しばらくすると「ターゲット設定」というダイアログが表示されます。
これを以下のように設定し、ダイアログ下部の「OK」ボタンをクリックします。
カテゴリ:ML62Q1000
グループ:ML62Q1500
LSI:ML621577
ターゲットICE:On Chip Emulator
以下のようなポップアップが表示されますので、ここでも「OK」ボタンをクリックしてください。
以下のような画面が表示されましたか?
これが「DTU8」というデバッガ・アプリケーションです。
では、このアプリケーションを使って、ビルドしたサンプルプログラムをターゲットに転送しましょう!
DTU8の画面上部に並んでいるボタンの中から「プログラムファイルの読み込み」ボタンをクリックします。
フォルダーみたいなアイコンが3つ並んでいるうちの真ん中のヤツです。
すると「プログラムファイルの読み込み」ダイアログが現れます。
これを使って、ビルドしたプログラムファイル「asp.abs」を選択して「OK」ボタンをクリックします。
この記事通りに作業いただいた場合、「asp.abs」は、以下のディレクトリに生成されています。
C:\cygwin64\home\<ユーザー名>\asp_1.9.2\OBJ
しばらくアプリケーションがプログラムファイルをロードする間にワチャワチャしますが、それが終わると、DTU8は以下のような表示になると思います。
これは、ターゲットへ転送したプログラムが、現在スタートアップ・アドレスで停止していることを意味します。
ここからプログラムを続行してみましょう。
DTU8の画面上部に並んでいるボタンの中から「プログラム実行」ボタンをクリックします。
はい、ここで長らく放置していた「TeraTerm」を見てみましょう。
以下のように、サンプルプログラムが動作していることが確認できます。
プログラムを停止する場合は、DTU8の画面上部に並んでいるボタンの中から「強制ブレーク」ボタンをクリックします。
停止させてみましょう。
ブレークポイントを仕掛けましょう。
DTU8の「ファイル」メニューから、「ソースファイルの選択」をクリックします。
「表示ファイルの切り替え」ダイアログが表示されます。
このダイアログの左側の「ユニット」リストの中から「sample1.c」を選択し「OK」ボタンをクリックしてください。
これにより、「表示ファイルの切り替え」ダイアログの後ろのDTU8に「sample1.c」のソースファイルが表示されたはずです。
先程プログラムを停止した際に、タイミング良く「sample1.c」の中でブレークが掛かった場合は、元々表示されていたソースファイル表示と今回の作業で「sample1.c」が二枚表示となってしまいますが、まあまあ、ここはご勘弁を。
さて、「表示ファイルの切り替え」ダイアログには退場いただきましょう。
「キャンセル」ボタンをクリックです。
新たに表示された「sample1.c」、このソースコードの丁度中盤くらい、メインタスクの始めに仕掛けましょうか。
ブレークポイントは、ソースコード表示の左端付近の■(四角形)をクリックすることにより赤いマークが表示され、セットすることができます。
(解除したい場合も■をクリックします。赤いマークが消えます。)
これで本当にブレークポイントがかかるのか、試してみましょう。
今度は、DTU8の画面上部に並んでいるボタンの中から「リセット後に実行」ボタンをクリックします。
程なくして、以下のように正しくブレークポイントを仕掛けた位置でプログラムが停止するはずです。
ここからは、「F10」キーでステップオーバー、「F11」キーでステップインなど、おなじみの操作が使用できます。
因みに、ステップオーバーやステップインなどを行っている時に命令が飛んでしまったり前後したりする場合は、最適化のせいです。
デバッグ時は、このページ(TOPPERS/ASPのビルドからデバッグまで~サンプルプロジェクトのデバッグ)の「サンプルプログラムのデバッグ」の項目を参考に最適化を解除しましょう。
少々古めかしい外観のDTU8ですが、質実剛健といった出で立ちで好感が持てます。
便利で豊富な機能を有していますので、添付のDVD-ROMの中のドキュメントに目を通しておくことをオススメしますよ~。
さて、次回はTOPPERS/ASP ML62Q1000版の詳細な情報を書いていきます。
結構、盛り沢山な内容なので2回くらいに分けるかも…。










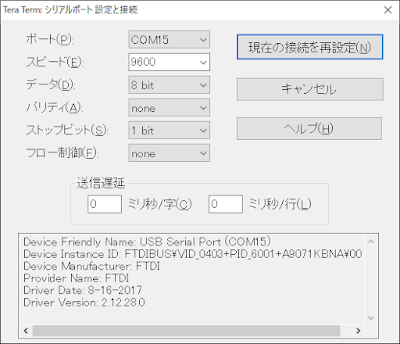



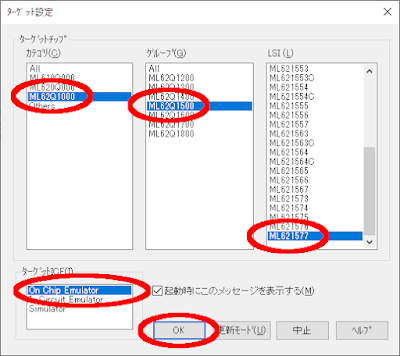




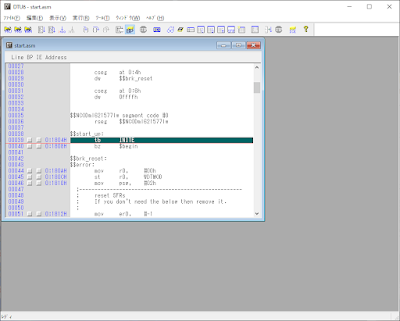
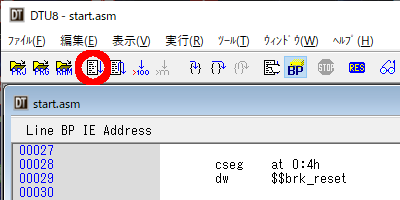
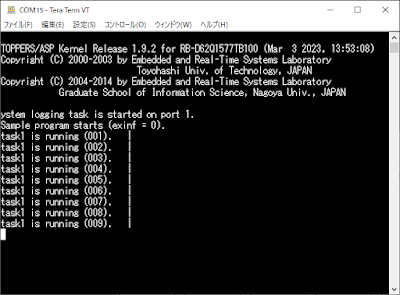
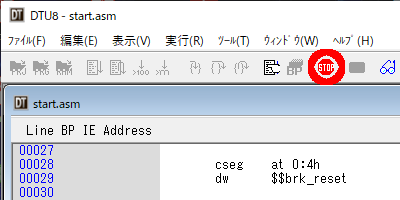
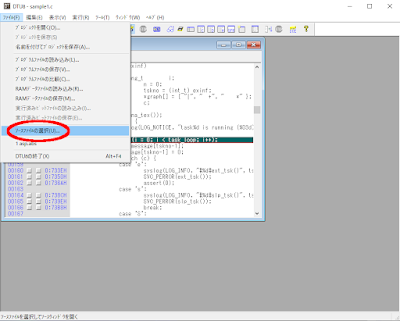



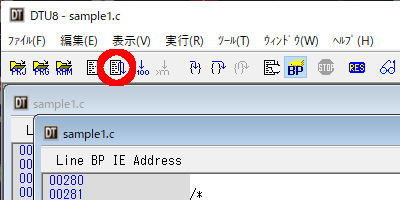




0 件のコメント:
コメントを投稿