前回からの続きです。
開発環境の構築(MPLAB X IDE編)
「MPLAB X IDE」とは、Microchip社の純正のIDEです。
PIC32MX版のTOPPERS/ASPを使って開発を行っていく上では、以下の方針を採ります。
1.コーディングとビルドは「Eclipse」を使う。
2.デバッガを使う場合のみ「MPLAB X IDE」を使う。
…面倒くさいですね。
何で2つのIDEを使い分けなきゃならんのか?
すいません、完全に個人的な趣味です!
コーディングは「Eclipse」の方が慣れているし、「MPLAB X IDE」はビルドやプロジェクト管理のやり方がイマイチ分かり難かったので、つい…。
もちろんコーディングを含めて「MPLAB X IDE」だけで全てを賄う方法もあるに違いありません。
(私は上手くいかなかったのですが。)
しかしながら、ここでは上記の方針に則り説明していきます。
では、まずは以下のページで「MPLAB X IDE」のダウンロードをしましょう。
https://www.microchip.com/en-us/products/microcontrollers-and-microprocessors/32-bit-mcus
上記のページのちょっと下の方に行ってもらって、「MPLAB X IDE」のロゴと「Learn More」というバナーが配置されている箇所がありますよね。
ここで「Learn More」バナーをクリックします。
新しいページに誘導されます。
ここで「Download MPLAB X IDE」のバナーをクリックです。
すると、以下のような場所に誘導されます。
ここで最新版の「MPLAB X IDE」をダウンロードしたくなりますが、それはダメです。
なぜならば、今回のターゲット「PIC32MX1/2/5 Starter Kit」は、新しめのバージョンではサポートが打ち切られ、最新版では「PIC32MX1/2/5 Starter Kit」用のプロジェクトの出力ができないからです。
それほど古い評価ボードではないと思うのですが、なんででしょうか?
大人の事情!?
ウ~ン、ちょっと気持ち悪いですが、とりあえず今はガマンして古いバージョンを探してみましょう。
なので、以下の通り「Go to Downloads Archive」バナーをクリックしましょう。
以下のような場所に誘導されます。
ちょっと下の方に行ってもらって、良さそうなバージョンを探しましょう。
以下のようなリストに辿り着いたら「Next >」というバナーをクリックしていきましょう。
ここでは動作確認ができている「MPLAB X v5.40」を探します。
(v6.0まで行かなければ、v5.45やv5.50でも大丈夫とは思います。)
あった!これだね。
「MPLAB X v5.40」という表記の部分をクリックして、ダウンロードを開始します。
ダウンロードが完了すると「MPLABX-v5.40-windows-installer.exe」というファイルが落とせます。
これをダブルクリックしてみましょう。
以下のようにインストーラーが起動します。
「Next >」ボタンをクリックして先に進みましょう。
ほいほい、ライセンスね。
分かりましたよ~ってことで、同意のラジオボタンをクリックし、「Next >」ボタンをクリックです。
その後は、しばらく「Next >」ボタン連打!
ようやくインストールが開始されました。
かなり壮大な時間がかかりますが、インストール終了です。
「Finish」ボタンをクリックです。
勝手にブラウザが開いて、他のソフトウェアをダウンロードするように促されますが、何もしない閉じちゃって大丈夫です。
今日はここまで。
次回はコンパイラのダウンロード、インストールを行いましょう。

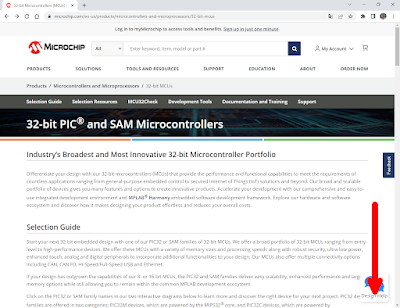

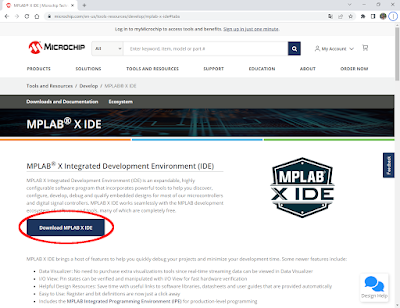
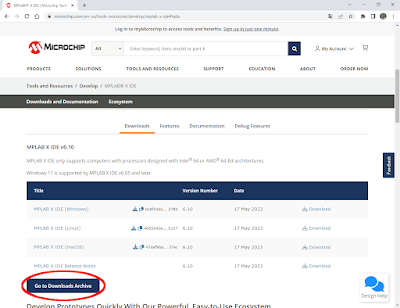
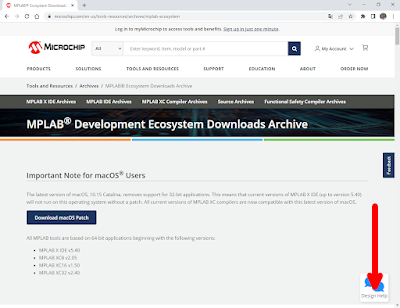
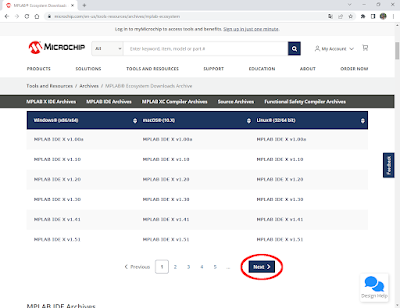




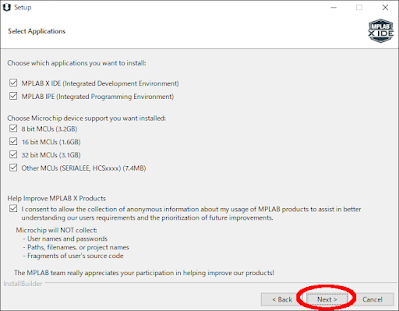
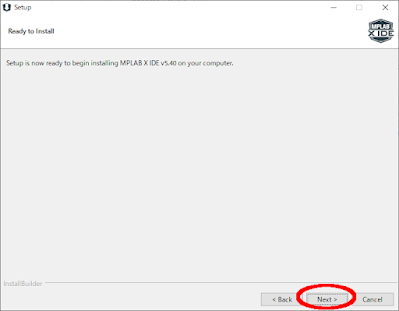
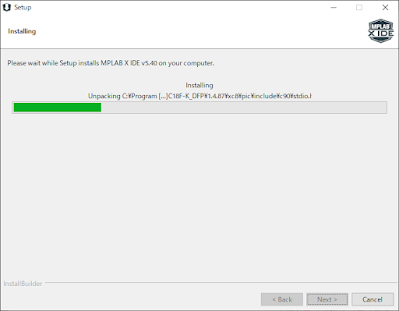
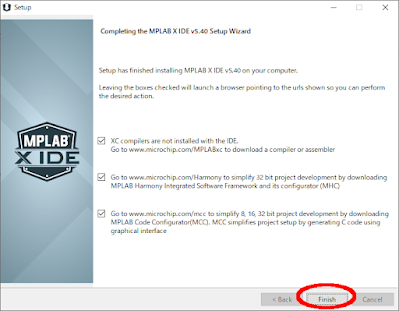



0 件のコメント:
コメントを投稿