前回からの続きです。
このテーマを最初からご覧になる場合はこちらからどうぞ。
開発環境の構築(XC32コンパイラ編)
お次はPIC32MX用のコンパイラのインストールを行いましょう。
「XC32」っていうGCCベースのコンパイラです。
以下のページでダウンロードします。
https://www.microchip.com/en-us/tools-resources/develop/mplab-xc-compilers
このページのほんのちょっと下へ行ってもらって…。
3つ並んでいる内の一番右「Download an XC32 Compiler」というバナーをクリックして下さい。
以下のようなページに飛ばされますので、ここでは「MPLAB VC32 C-Compiler(Winodws)」をクリックです。
ダウンロードが始まります。
ダウンロードが完了すると「xc32-vx.xx-full-install-windows-x64-installer.exe」というファイルが生成されますので、これをダブルクリック!
以下のようにインストーラが起動します。
ここでは「Next>」ボタンをクリックです。
お次はお約束のライセンス承諾。
「I accept the agreement」のラジオボタン、「Next>」ボタンを順にクリックしましょう。
しばらくは「Next>」ボタンを連打です。
ようやくインストール作業が開始されたようです。
これがまた終わるまでにどえりゃ~時間がかかります。
コーヒー片手に、しばらくネットサーフィンでもしていてください。
インストールが終わると以下のような表示が…。
以下のように「Your Host ID is:」という記述の後にパスワードらしきものが表示されています。
「XC32」を最大限の最適化で使用する際にはアクティベーションが必要であり、その登録のために必要なIDなのだそうです。
趣味レベルではなく、仕事などで本格的にPIC32を使いたいよ~という方は、メモしておいた方が良いでしょう。
アクティベーションしなくても、普通の用途ならコンパイラは問題なく使えます。
一応メモしたら「Next>」ボタンをクリックして先に進みましょう。
コンパイラのインストールはこれで完了です。
「Finish」ボタンをクリックしてインストーラを終了させましょう。
今回はここまでにしましょう。
次回はEclipseの導入を行いましょう。



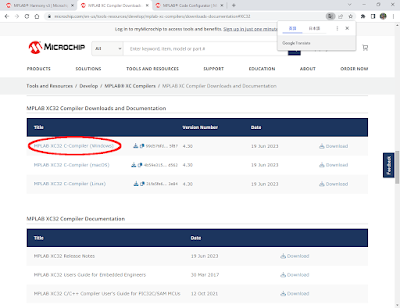

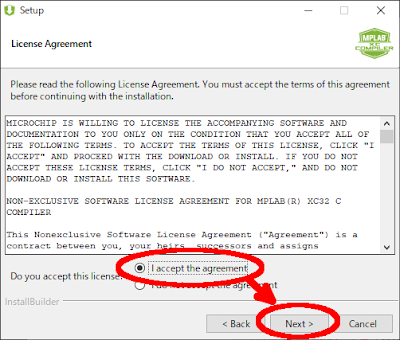



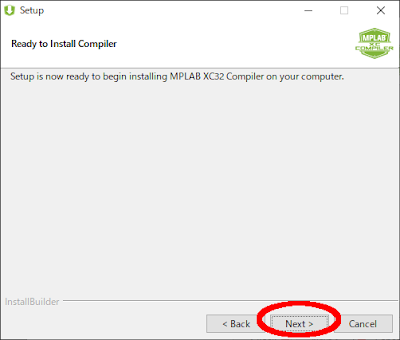

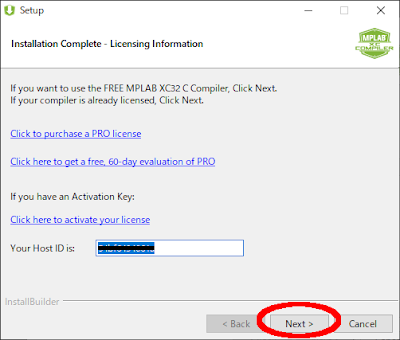
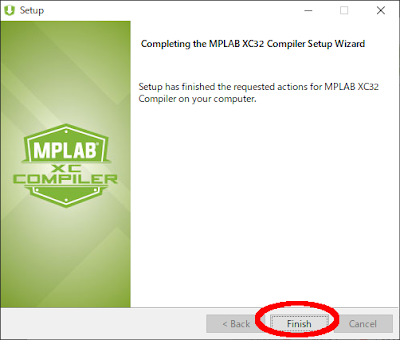



0 件のコメント:
コメントを投稿