前回からの続きです。
このテーマを最初からご覧になる場合はこちらからどうぞ。
開発環境の構築(Eclipse編)
さて、デバッガを使うための純正IDEである「MPLAB X IDE」と純正コンパイラの「XC32」のインストールに続き、コーディングとビルドを行うための「Eclipse」をインストールします。
まずは、今回使う「PIC32MX」用のツールチェーンの環境変数の設定を行います。
ツールチェーンは、「XC32」のインストールにより既に以下のディレクトリにセットアップされているはずです。
C:\Program Files\Microchip\xc32\v4.30\bin
(XC32のバージョンが「4.30」の場合)
XC…などと言っても、普通にGCCを含むGNUツールチェーンのように見えます。
環境変数の設定方法は、このページ(TOPPERS/ASPのビルドからデバッグまで~GNUツールチェーンの導入)の「環境変数の設定」の項目を御覧ください。
ただし、パスは…
C:\Program Files (x86)\GNU Tools ARM Embedded\7 2017-q4-major\bin
…となっているところを…
C:\Program Files\Microchip\xc32\v4.30\bin
に置き換えてください。
こんな感じ…。
また、このページの「パスの確認」の項目で打ち込むコマンドも、以下のように変わります。
> xc32-gcc --version
続きまして「Cygwin」のインストールを行います。
このページ(TOPPERS/ASPのビルドからデバッグまで~Cygwinの導入)を参考にしてください。
次に、ソースコードをゲットしちゃいましょう。
ソースコードのダウンロードはこちらからどうぞ。
「TOPPERS/ASP PIC32MX版」というのを選んでください。
また、「Github」を使いたい方は以下のコマンドでソースコードのクローンを行います。
$ git clone https://github.com/RyutaroMorita/asp_pic32mx_gcc.git
ダウンロードとGithub、いずれの場合も「asp_pic32mx_gcc」というディレクトリの名前を「asp_1.9.2」などと改名すると、上記のページと同じ状況になります。
さて、コンパイラーをインストールして、ソースコードもダウンロードしました。
早速ビルドを~!って思う気持ちはわかりますが、やめておきましょう。
どうせ、必ずビルドは失敗します。
なぜならば、ソースコードに色々加えなければならないからです。
その手順も追って説明いたしますので、ここはグッと我慢。
それよりも先に「Eclipse」のインストールを行います。
例のごとく、このページ(TOPPERS/ASPのビルドからデバッグまで~Eclipseの導入)を参考にしてください。
さて、以上で開発環境のセットアップは終了です。
これで「MPLAB X IDE」と「Eclipse」の2つのIDEを使用する準備が整いました。
次回は、Microchip社が提供する、PIC32用のソフトウェア開発フレームワーク「Harmony」のインストールを行います。
その「Harmony」とは何ぞや?というところからも説明したいと思います。




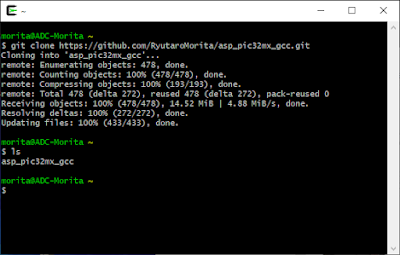



0 件のコメント:
コメントを投稿