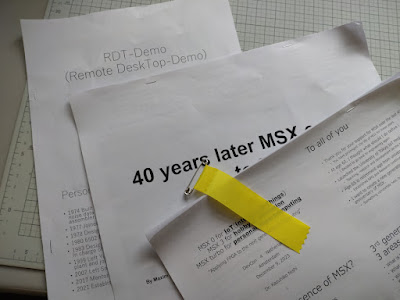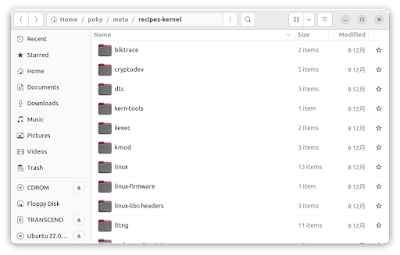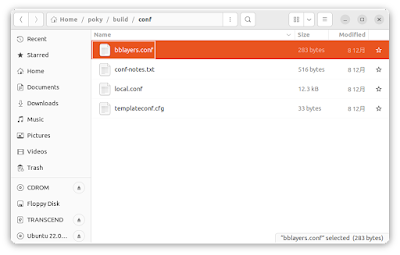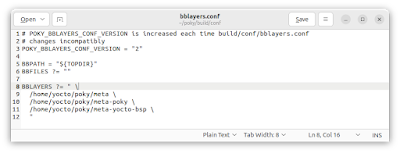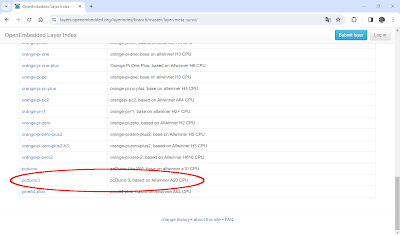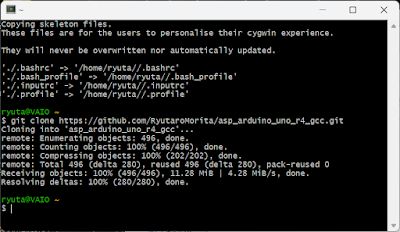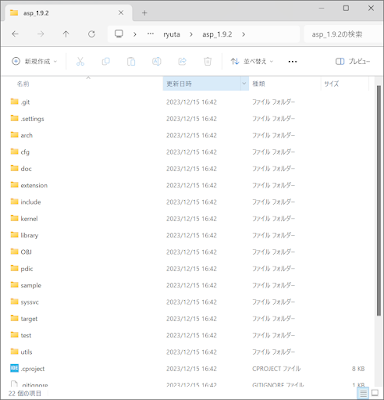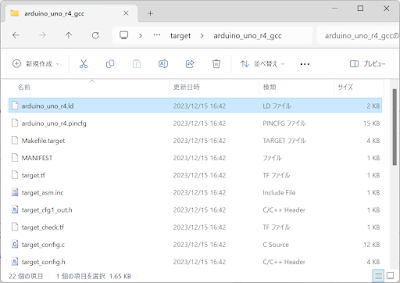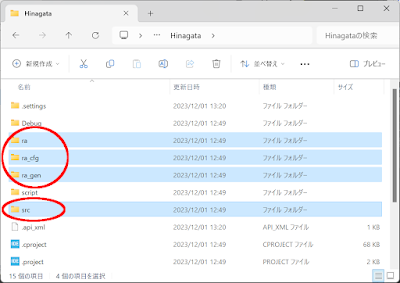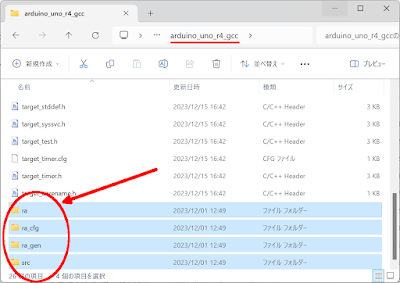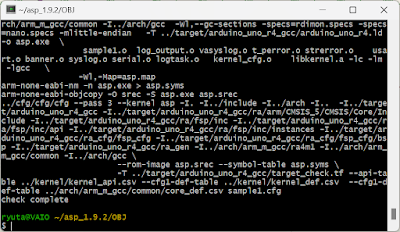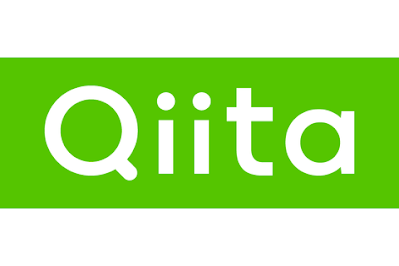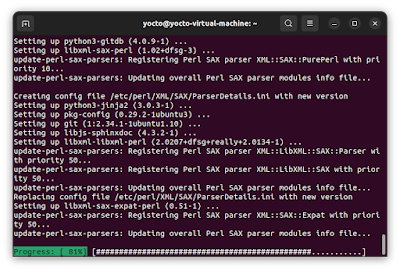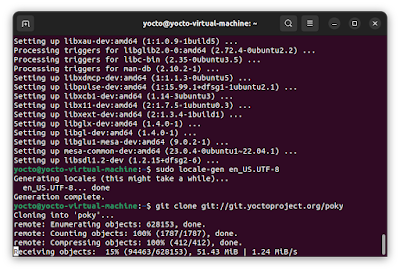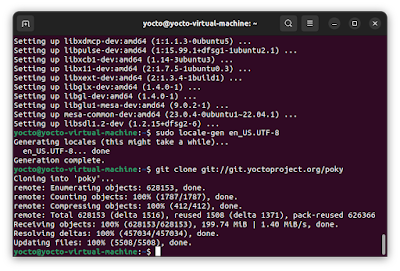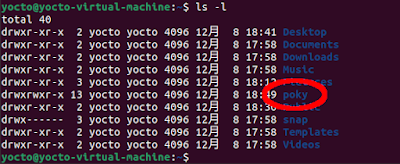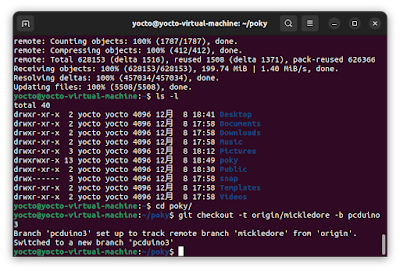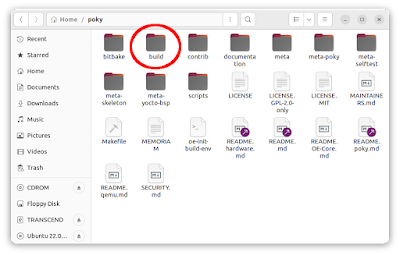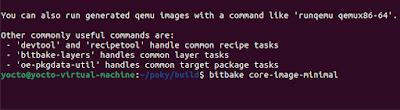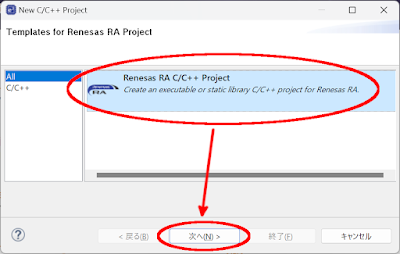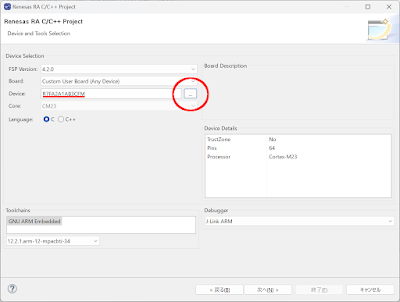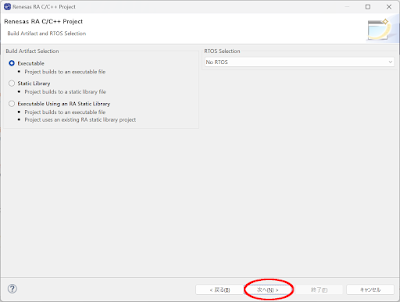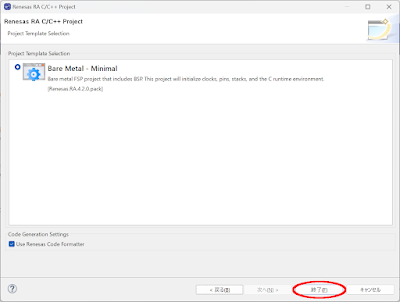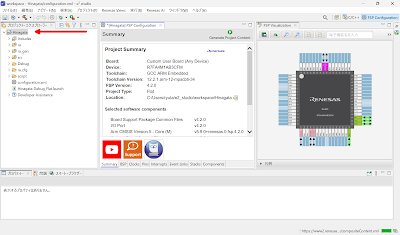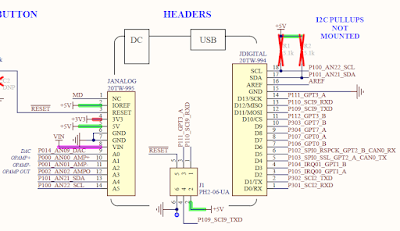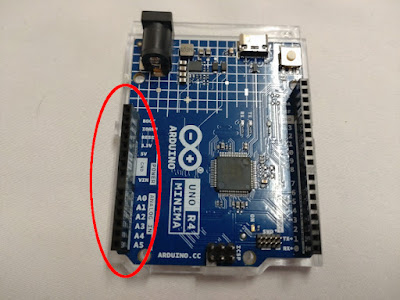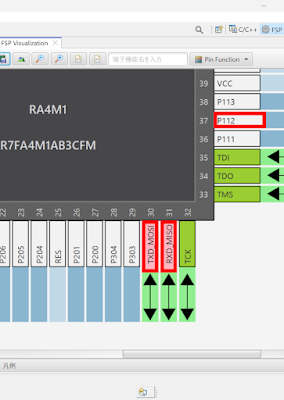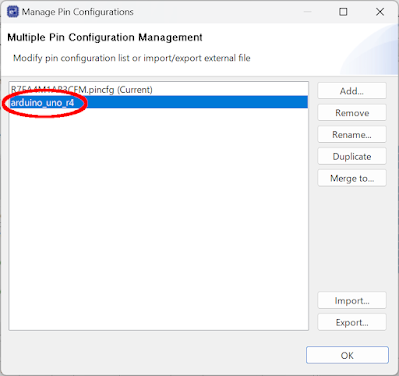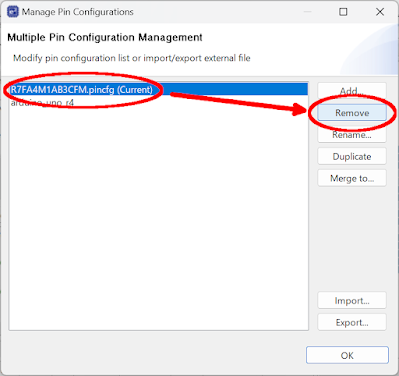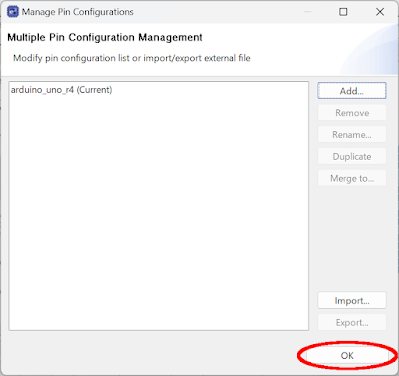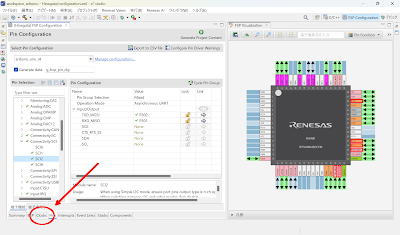「MSX DEVCON」アムステルダム報告会 概要
12月26日、「MSX DEVCON」アムステルダム報告会に参加してきました。
今回のイベントは、西 和彦さんによりオランダ、アムステルダムで12月9日に開かれた「DEVCON」の報告会です。
会場は、東京国立博物館・平成館大講堂で13:00より行われました。
以下のように、事前にX(旧Twitter)で参加人数を調査され、300人ほどの会場を用意されたとのことですが…
お知らせ
— 西 和彦 Kazuhiko Nishi (@nishikazuhiko) December 1, 2023
12月26日に1300時から1600時に
東京上野で
msx devconオランダ報告会をすることになりました
会場設営のため出席希望の方だけいいねをお願いします
最新のmsx0とmsx3についてお話しさせて頂きます
無料です
msx0の即売もします pic.twitter.com/gvTRzpwlnj
実際に会場に集ったのは、多くて100人を少し超える程度。
しかしこれは、決して日本での「MSX3」への関心が低くなったわけではないでしょう。
まず、この年末の多忙な時期というタイミング、それに加え、ネット配信や録画で自宅で参加したいというニーズが高かったものと考えられます。
それでも、アムステルダムでのイベントの報告をいち早く日本のファンに届けたいという西さんの思いは伝わってきます。
「MSX3」は、あくまでも「Made in Japan」の精神にブレはありません。
おそらく、後日、会場の模様は録画でも配信されるでしょうから、あえてこのブログで報告会の内容を細々と記述する必要はないでしょう。
ここでは、個人的な感想を勝手に述べさせていただきたいと思います。
「MSX3」は高価なHDMIセレクタ?
すでに公開されている「MSX3」のプロトタイプの姿は以下の通りです。
次世代MSXプロジェクトの本命「MSX3」のプロトタイプが公開! 2006年に発売された「1chipMSX」が有償アップグレードでUSB 2.0対… https://t.co/b1q8AFifQ5 #MSX3 #MSX0 #西和彦 pic.twitter.com/md7LYehniC
— GAME Watch (@game_watch) December 17, 2023
今回の報告会において、初めて「MSX3」の具体的な姿、そして目指す方向性が見えてきました。
まず「MSX3」は、どのカテゴリーの製品なのかということです。
今、私たちが普段使用している情報機器は、パソコンとスマートフォンの二つです。
40年前に発売されたMSXは、一般的にはパソコンというカテゴリに属する製品でした。
したがって、その後継としての「MSX3」もまたパソコンであると考える方が自然ではあります。
では、現在広く使われているWindowsやMacOSと競合するものを目指すのか?
答えはノーです。
パソコンよりも遥かに気軽でウェアラブルなスマートフォンの立ち位置ではどうでしょう。
「MSX3」は、iOSやAndroidと競合するものを目指すのか?
こちらも、答えはノーです。
いずれの方向も、既に双璧がシェアを争う構図が確定しており、今後数年に渡って大きな変化はないでしょう。
MSXが、今からこれらの分野の3番手を狙うのは現実的ではありません。
では、どうするか?
そもそも、40年前に発売されたMSXが単なる「パソコン」であったのかどうかを疑う必要があります。
当時、人々が直に使い得る情報機器は、非常に高価なオフィスコンピュータくらいなものでした。
(PC88や、ましてやPC98は、非常に高価でした。)
それより規模は小さいものの、安価で、一般の人が購入できる価格でコンピュータを提供したことが、MSXの偉業と言えるでしょう。
それが、日本のその後のモノづくり、技術者の育成にどれだけの貢献をしたかを含めて。
このように、MSXとは「パソコン」とういう概念に囚われず「安価に入手できる、本来手にできなかったモノ」と定義すれば、「MSX3」は必ずしも第3のパソコンでなくても良いのです。
では現在、個人ではなかなか手にできない情報機器とは何でしょうか?
それは、富岳などに代表されるスーパーコンピュータです。
西さんの思い描く近未来とは、誰もがスーパーコンピュータ…つまり「MSX3」を使って、ユーザが個人でメタバースを運営したり、AIを育てたり、気象予報が可能となる世界でしょう。
更には、日本のモノづくりへの貢献です。
国立研究開発法人、産業技術総合研究所のスーパーコンピュータ、AI橋渡しクラウド(AI Bridging Cloud Infrastructure、ABCI) は、多くの企業によって、数カ月先まで予約が埋まっている状態だと聞きます。
スーパーコンピュータを使いたくても使えない状況。
「MSX3」には、このような状況を打開し、スピーディーに企業や個人が大規模なシステムの開発を推進できる起点になる可能性すら感じさせます。
重要なことは、MSXは、それらが可能な砂場(サンドボックス)を安く提供するまではやります、と。
しかし、その砂場でどういう遊びをするのかは、ユーザに委ねられている点です。
したがって「MSX3」は、ユーザが何も手を加えなければ、高価なHDMIセレクタに過ぎないと、西さんは仰られました。
用意されていないものは、自分で作る。
この精神性もまた、MSXの伝統と言えるでしょう。
「MSX3」を簡単にまとめると…
◯インターネット接続
◯HDMI接続の映像出力
◯32bitと64bitのCPU
◯メタバースに対応し得るビデオとオーディオ
◯すべての人にスーパーコンピュータを
◯IoTへの新たなるアプローチ
これらは、既にプロトタイプに実装されているといいます。
より具体的な中身については、今後発表されるSDK(Software Development Kit)を精査する必要があります。
待ち遠しいですね!
「MSX3」と「MSX turbo」の関係は?
「すべての人にスーパーコンピュータを」
このベクトルは、本来、3つある新しいMSXの内の一つ「MSX turbo」が担う分野だったはずです。
私も「MSX3」とは全く別のラインで、スーパーコンピュータ「MSX turbo」が登場するものと思っていましたが、どうやら違ったようです。
「MSX3」は、そのCPUボードを最大16枚スタックすることができるそうです。
すなわち、ユーザのニーズ、必要な処理速度に合わせてCPUボードを増設することによって、メニコアのシステムに育てて行くことが可能とのこと。
つまり「MSX turbo」とは「MSX3」の延長であると解釈するのが正解のようです。
「お前のMSX、何段?」
「今は8段だけど、次のボーナスで12段にするぜ!」
…なんて会話が、ヘビーユーザの間で交わされるのでしょうか?
「MSX3」のOSはLinuxベースであり、その上に「TAOX」というレイヤーを被せます。
「TAOX」自体は、OSというよりもPosixに依存するフレームワークのようで、ロボット・アプリケーションの分野で普及する「ROS」に近いイメージでしょうか。
おそらく、この「TAOX」が、CSP(Communicating sequential processes)すなわち、並行処理を担うレイヤーになるでしょう。
「TAOX」は、以前から開発されているものですが、一般的に情報は少なく、こちらについても詳細はSDK待ちということになるでしょう。
以前のDEVCONでは、プログラミング言語として「Occam」を使用すると説明がありましたが、今回は触れられていません。
流石に古すぎたか?
個人的には、CSPの思想を受け継ぐのであれば、今であれば「Go lang」が使えると面白いと思います。
ゲームは重要!
ゲームに関しては、西さん独特のシニカルな言い回しで仰いました。
「わたしゃゲームは嫌いだ。でも、MSXにとってゲームは非常に重要だ。」
同時に、現在「kibidango」でのクラウドファンディングで募集中のMSX0各機種が、非常に苦戦しているとのことでした。
確かにキツそうです。
(購入予定はなかったけど、急遽応援します。)
この原因について、西さんは「ゲームを置き去りにしてしまった。ゲームは今までMSXが生き残ってきた重要な要素であり、今後はそれを無視できない。」と仰っています。
西さんのことですから、今後、この分野でも大きな動きを起こすでしょう。
また、この日も「株式会社D4エンタープライズ」の鈴木代表も登壇されましたが、ゲームの供給という点でプレッシャーは大きいでしょう。
そもそも「MSX3」は「メタバースに対応し得るビデオとオーディオ」を搭載できます。
8K対応の「ORIN GPU」で「Open GL」に対応するとのことで、旧作ばかりではなく、新しい、そして、かなり高度なゲームを開発できる土壌はあるはず。
有力なサードパーティの参入に期待したいところですが、それには何より、まずユーザサイドで盛り上がる必要がありますね。
メーカーに、活発な市場と思わせなければなりません。
西さん、ここまでのMSX3に開発経緯を記した「反省記2」の執筆も進めているそうです。
前作の「反省記」も、モノづくりに関わる人間の一人として、着眼点やその発想の方法に大きな感銘を受けた内容でした。
こちらも楽しみです。
さて、まだまだ目が離せないMSX界隈の状況。
今後も注目していきたいと思います。
皆様、良いお年を!