前回からの続きです。
このテーマを最初からご覧になる場合はこちらからどうぞ。
「local.conf」の更新
いよいよ「pcDuino3」のLinuxディストリビューションをビルドしたいと思うのですが、最後の…というより最も重要な作業が残っています。
それは「local.conf」というファイルを「pcDuino3」のための内容に更新することです。
その「local.conf」が何処にあるかというと、以下のパスに生成されているはずです。
このファイルは「Yocto Project」を導入した後に初めて「$ source oe-init-build-env」を実行した際に生成された「build」ディレクトリに含まれています。
内容は、以下の通り…といってもゴチャゴチャしていて難しそうです。
今はあまり深入りせずに「pcDuino3」のディストリビューションを作るための要点だけに集中しましょう。
まずは、以下の箇所をご覧ください。
「local.conf」の16行から始まる「Machine Selection」という部分からです。
最後の行にご注目。
なにやら「MACHINE」という変数に「qemux86-64」という文字列を代入していますね。
- #
- # Machine Selection
- #
- # You need to select a specific machine to target the build with. There are a selection
- # of emulated machines available which can boot and run in the QEMU emulator:
- #
- #MACHINE ?= "qemuarm"
- #MACHINE ?= "qemuarm64"
- #MACHINE ?= "qemumips"
- #MACHINE ?= "qemumips64"
- #MACHINE ?= "qemuppc"
- #MACHINE ?= "qemux86"
- #MACHINE ?= "qemux86-64"
- #
- # There are also the following hardware board target machines included for
- # demonstration purposes:
- #
- #MACHINE ?= "beaglebone-yocto"
- #MACHINE ?= "genericx86"
- #MACHINE ?= "genericx86-64"
- #MACHINE ?= "edgerouter"
- #
- # This sets the default machine to be qemux86-64 if no other machine is selected:
- MACHINE ??= "qemux86-64"
これは、「QEMU」というオープンソースのエミュレータ(今使っている「VMware」みたいなものですね!)で動作するのインテルx86-64アーキテクチャ用のLinuxディストリビューションを選択する、という意味です。
つまり「Yocto Project」は、デフォルトの状態で「bitbake」すると「QEMU」用のディストリビューションが作成されるということになります。
このことから、この「local.conf」というファイルは、作ろうとしているLinuxディストリビューションの各種設定を記述するファイルであると推測できます。
というわけなので「local.conf」を「pcDuino3」で動くようなLinuxディストリビューションを作成できるように修正していけばよいのです。
まずは手始めに、今「qemux86-64」となっている「MACHINE」変数を変更する必要があります。
ところで、この「qemux86-64」という文字列の根拠は何でしょうか?
実は、これは同名の設定ファイルを意味しています。
前回のレイヤーの話で触れた「meta~」というディレクトリ。
これらの中には「conf」というディレクトリと、その下に「machine」というディレクトリを持つものがあります。
例えば「meta」というディレクトリの中には「conf」というディレクトリがあって、さらにその下に「machine」というディレクトリが存在します。
この中には、多くの設定ファイル「~.conf」が置かれており、デフォルトで「MACHINE」変数に設定されている「qemux86-64.conf」も存在しています。
/home/yocto/poky/meta/conf/machine
興味のある方は、この設定ファイルの中を覗いてみてください。
つまり「pcDuino3」用の設定ファイルを見つけて、そのファイル名を「local.conf」の中で「MACHINE」変数に代入すればよさそうです。
いままでの作業で、この設定ファイルが存在してそうなレイヤー、もしくは「mata~」ディレクトリといえば…「meta-sunxi」あたりが臭そうですね。
というわけで「meta-sunxi」ディレクトリを開いてみると…あった!
「meta~/conf/machine」のパターンです!
/home/yocto/poky/meta-sunxi/conf/machine
この中に「pcDuino3」用の設定ファイルがあれば楽なんだけど…。
あーありました!!
その名もズバリ「pcduino3.conf」!
/home/yocto/poky/meta-sunxi/conf/machine
では、この「pcduino3.conf」を「MACHINE」変数に代入するよう「local.conf」を修正しましょう。
「local.conf」の37行から、以下のように修正して保存してください。
- #
- # This sets the default machine to be qemux86-64 if no other machine is selected:
- MACHINE ??= "pcduino3"
- #MACHINE ??= "qemux86-64" コメントアウト
「pcDuino3」用ディストリビューションのビルド
それでは、早速「pcDuino3」用のLinuxディストリビューションをビルドしましょう!
「/home/yocto/poky/build」に移動して以下のコマンドを入力します。
エラーが出る場合は、ホームから「$ cd poky/」でpokyディレクトリへ移動して「$ source oe-init-build-env」で環境変数を設定するのをお忘れなく!
$ bitbake core-image-minimal
以前にも味わったので嫌な思い出があるかもしれません。
そう…これは終了までに物凄い時間がかかるのです。
というわけで、今日は寝ちゃいましょう…。
....
zzzz
....
警告は出ているものの無事終了のようです。
以下のディレクトリを開いてください。
色々できてると思います。
/home/yocto/poky/build/tmp/deploy/images/pcduino3
「pcDuino3」起動用SDカードの作成
さて、今回はこのできあがったLinuxディストリビューションのイメージファイルを「bmaptool」というコマンドでSDカードに書き込みたいと思います。
イメージファイルを書き込んだSDカードを「pcDuino3」に挿入して、Linuxを起動させようという目論見です。
この「bmaptool」で使用するイメージは「WIC」形式(「~.wic」)のファイルでなければいけません。
「core-image-minimal-pcduino3.wic.gz」っていう、それっぽいファイルがありますね。
/home/yocto/poky/build/tmp/deploy/images/pcduino3
このファイルは圧縮されているようですので、解凍しましょう。
以下のコマンドです。
元の「~.wic.gz」ファイルを残す場合は「-k(--keep)」、このファイルはリンクされており、それを強制的に解凍するので「-f(--force)」オプションを付けましょう。
$ gunzip -k -f ./tmp/deploy/images/pcduino3/core-image-minimal-pcduino3.wic.gz
すると「/home/yocto/poky/build/tmp/deploy/image/pcduino3」に「core-image-minimal-pcduino3.wic」というファイル名で「WIC」形式のイメージファイルが解凍されました!
/home/yocto/poky/build/tmp/deploy/images/pcduino3
イメージファイルは準備OK。
あとは、これをSDカードに書き込むためのツール「bmaptool」の調達が必要です。
これは、Linuxディストリビューションと同じく「bitbake」コマンドを使用してビルドします。
以下のコマンドを実行します。
とかく待たされる印象が強い「bitbake」コマンドですが、今度はすぐに終わりますのでご安心を。
$ bitbake bmap-tools-native
次に、マイクロSDカードを用意します。
加えて、これをお使いのパソコンに接続するためのアダプタが必要になります。
私は、こんなのを買ってきました。
USBのコネクタ部分にマイクロSDカードを差し込むようなタイプですが、これって、下手をするとパソコン側のUSBの口にマイクロSDカードが取り残されそうで怖いんだよなぁ…。
マイクロSDカードを挿入したアダプタをパソコンに接続します。
すると、以下のようなダイアログが表示されますので「仮想マシンに接続」を選択して「OK」ボタンをクリックします。
以下のような表示も出るかもしれませんが、これも「OK」ボタンをクリックして閉じちゃってください。
Ubuntu上のファイル・ブラウザの左側に、認識されたマイクロSDカードが表示されましたでしょうか?
以下の例では「16 GB Volume」と表示され、認識されていることが分かります。
この「16 GB Volume」の表示の部分にマウスカーソルをしばらく乗せておくと、マウントされたディレクトリのパスが表示されます。
続いてターミナルに戻り、以下のコマンドを実行します。
これにより、先程のディレクトリのパスの行に「/dev/sdb1」と表示されているので、このマイクロSDカードは「/dev/sdb」という仮想ファイルとしてシステムに認識されたことが分かります。
他のデバイスの接続状況によっては「sdb」ではない可能性もありますので、この部分はよく確認してから作業を行ってください。
$ df
上記のコマンドの結果、現在マイクロSDカードは「/media/yocto/DDEB-8DCA」というディレクトリとしてマウントされていることが分かります。
この「DDEB-8DCA」の部分は識別子であり、マイクロSDカードによって異なりますので、こちらも要確認です。
とにかく、マウントされているとLinuxディストリビューションのイメージファイルを書き込めないので、以下のコマンドでアンマウントします。
前述の識別子が「DDEB-8DCA」の場合は、以下のコマンドです。
$ umount /media/yocto/DDEB-8DCA
では、いよいよLinuxディストリビューションのイメージファイルを書き込みましょう。
まずは「/dev/sdb」のパーミッションを設定します。
以下のコマンドを実行してください。
(パスワードを問われた場合は、入力します。)
$ sudo chmod 666 /dev/sdb
イメージの書き込みは以下のコマンドで行います。
おっと、コマンドが見つからないとかなんとか?
$ oe-run-native bmap-tools-native bmaptool copy ./tmp/deploy/images/pcduino3/core-image-minimal-pcduino3.wic /dev/sdb
エラーメッセージのアドバイス通り、以下のコマンドを実行します。
$ bitbake bmap-tools-native -caddto_recipe_sysroot
これで良いのか?
再度、イメージの書き込みにトライ!
最小限の「core-image-minimal」というタイプのディストリビューションなので、それほどの時間は掛かりません。
以下の表示が出れば、イメージの書き込み完了です。
$ oe-run-native bmap-tools-native bmaptool copy ./tmp/deploy/images/pcduino3/core-image-minimal-pcduino3.wic /dev/sdb
イメージの書き込みが完了したマイクロSDカードを安全に引き抜きましょう。
ファイル・ブラウザのイジェクトボタンをクリックするか、もちろんターミナルから「umount」コマンドを実行しても構いません。
「pcDuino3」用ディストリビューションの起動
それでは、イメージの書き込みが完了したマイクロSDカードを「pcDuino3」に挿入し、Linuxを起動させてみましょう。
「pcDuino3」には、HDMI接続のディスプレイとUSBキーボードを接続しておきます。
「pcDuino3」のマイクロUSBから給電させると、なにかディスプレイに表示されましたよ!
Linuxは順調に起動しているようです。
ログインは「root」とでも入力しときましょう。
パスワードの設定はありませんので入力不要です。
早速、今回の主目的…新しいカーネルで動いているのかどうかを確かめます。
以下のコマンドを入力と…。
# uname -a
OK、カーネル・バージョンは「6.1.9」と出ました!!
デフォルトでインストールされていたカーネルが「3.4.79」だったので、大きな進歩です。
さて「Yocto Project」を使用して、無事Linuxディストリビューションを作成できたわけですが「core-image-minimal」という最小限の構成です。
SSHすら載ってません。
次回以降、より実用的なディストリビューションを構築していきましょう。
SSHは必須、Gitや「Node.js」も欲しいですよね。
当初の目的からは逸れますが、せっかくHDMIがあるのだから、ちゃんとしたGUIも表示させてみたいかも。









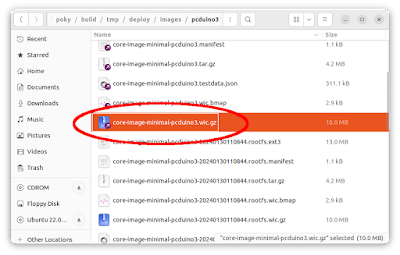

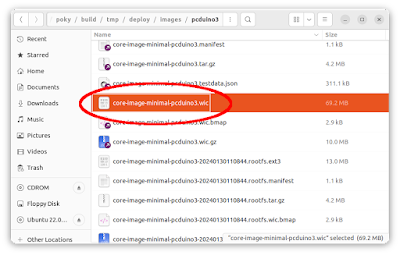
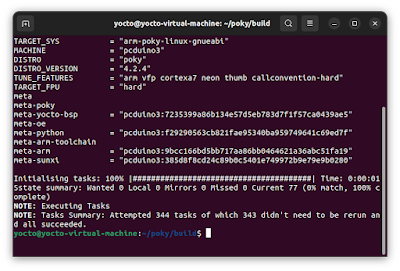


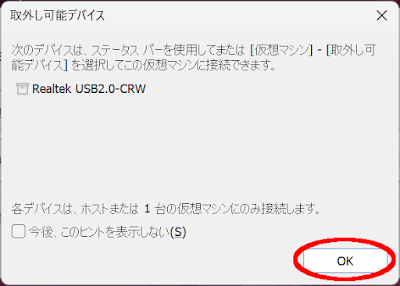

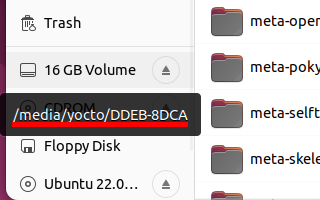




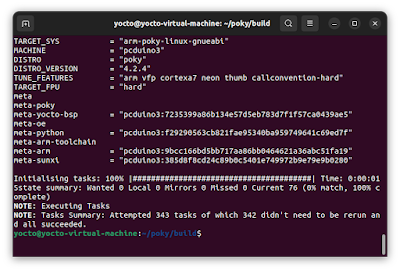




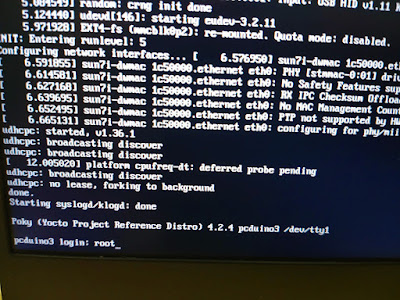




0 件のコメント:
コメントを投稿