前回からの続きです。
このテーマを最初からご覧になる場合はこちらからどうぞ。
プロジェクトの作成
前々回までの作業で、開発環境をインストールし、Arduino UNO R4版TOPPERS/ASPのソースコードをダウンロードし、それに雛形プロジェクトから抜き出したソースコードを補填し、それをCygwinターミナルでビルドするまでを行いました。
そこで、今回は「e2 studio」上でTOPPERS/ASPのビルドが行えるようにプロジェクトを作成しましょう。
まずは「e2 studio」を立ち上げて下さい。
そして、画面左上のメニューから「ファイル」→「新規」→「プロジェクト」の順にクリックしていきましょう。
以下のダイアログが表示されたら、リストボックスの中の「c/c++」ディレクトリのアイコンをクリックしてください。
すると「c/c++」ディレクトリの以下の項目が展開されます。
今度は「Makefile Project with Existing Code」の項目をクリックして選択し、ダイアログ下部の「次へ」ボタンをクリックします。
ダイアログが以下の表示に切り替わったら必要事項を入力します。
ここでは、以下の通り。
プロジェクト名:<任意のプロジェクト名(ここでは「asp_1.9.2」)>
既存のコードの場所:C:\cygwin64\home\<ユーザ名>\asp_1.9.2
インデクサー設定に対するtoolchain:<なし>
入力が終わったら「終了」ボタンをクリックします。
その後は元の画面に戻ります。
もし「e2studio」が「FSP Configuration」モードになっている場合は「C/C++」モードに切り替えましょう。
この切り替えは、画面右上の「C/C++」ボタンで行います。
クリックしてみましょう。
左側の「プロジェクト・エクスプローラー」というタブの中には、元からあった「Hinagata」プロジェクトのディレクトリと、先程入力したプロジェクト名(つまりは「asp_1.9.2」)のディレクトリが追加され、表示されているはずです。
次に、画面上部のメニューから「ウィンドウ」→「ビューの表示」→「ビルドターゲット」の順にクリックしていきましょう。
これにより、画面下右側のウィンドウに「ビルドターゲット」タブが追加されたはずです。
以降の作業は、このページ(TOPPERS/ASPのビルドからデバッグまで~サンプルプロジェクトのデバッグ)の「プロジェクトのクリーンとビルド」の項目を参考に続行してください。
この「e2 studio」は、Eclipseベースなので、上記のページと同じ方法で作業を続行できます、
但し、文中の「Makeターゲット」タブは、先程表示させた「ビルドターゲット」タブに置き換えてお読みください。
名称は違いますが、これらのタブは同じ働きをするものです。
「e2 studio」の画面右側に以下のようなアイコンが表示されて、これらをダブルクリックすることによりビルドができるまでを確認してください。
「realclean」や「all」など、アイコンをダブルクリックすることにより、その操作に応じたメッセージが画面下部の「コンソール」タブ内に表示されるはずです。
次回はいよいよ実機へプログラムを転送して、実行/デバッグを行っていきます!


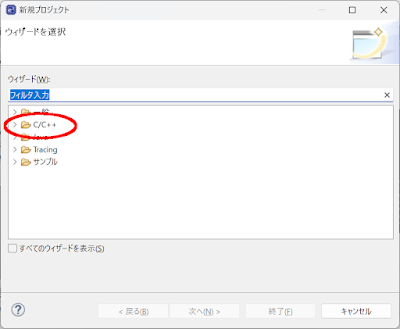

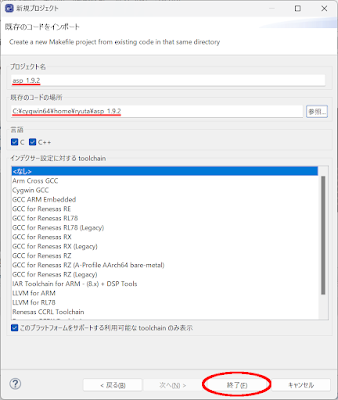









0 件のコメント:
コメントを投稿