Windows上に仮想UNIX環境を構築し、GNUツールチェーンを動作させるCygwinのインストールと設定を説明します。
Cygwinのインストール
setup-x86_64.zipをダウンロードし、これを展開した「setup-x86_64.exe」をダブルクリックします。
以下の通りインストーラが起動します。ダイアログ右下の「次へ」をクリックします。
(このバージョンも結構古いので新しいバージョンを使っても良いでしょう。
最新版の入手はこのあたりから。)
「Install from Internet」を選択し、ダイアログ右下の「次へ」をクリックします。
ここではインストール先のパスを変更せずに「All Users」を選択したままダイアログ右下の「次へ」をクリックします。
ダウンロードのキャッシュを保存するディレクトリを指定します。
「ドキュメント」などの適当なディレクトリを指定し、ダイアログ右下の「次へ」をクリックします。
ここではネットワーク接続を選択します。
使用する環境に応じた選択を行い、ダイアログ右下の「次へ」をクリックします。
ここではCygwinのダウンロード元のホストを選択します。
任意のホストを選択し、ダイアログ右下の「次へ」をクリックします。
次に表示されるダイアログで、Cygwinにインストールするソフトウェアのパッケージを設定します。
TOPPERSをビルドするためには少なくとも以下の5つのソフトウェアパッケージが必要です。
・gcc-core
・make
・diffutils
・perl
・git
例えば、「gcc-core」をCygwinにインストールする場合は、ダイアログ上部の「Search」テキストボックスに「gcc-core」と入力し、この名前を含むソフトウェアパッケージを検索します。
ツリービューの「All」以下に選択結果が表示されるので、その中から目的の「gcc-core」の項目を選択します。
最初、この項目の「New」欄は「Skip」となっています。
これは、このパッケージをインストールしないという意味です。
今回は、「gcc-core」が必要なので、「Skip」欄右側のコンボボックスで最新のバージョンを選択します。
「Skip」の表示から、選択したバージョン番号が表示されるようになると、このソフトウェアパッケージがインストールされるという意味になります。
同じ要領で、上記のソフトウェアパッケージを設定していきます。
すべてのソフトウェアパッケージの設定が終了したら、ダイアログ右下の「次へ」をクリックします。
インストールされるソフトウェアパッケージの一覧が表示されます。
パッケージの依存関係が走査され、実際の指定した数よりも多いソフトウェアパッケージが表示されています。
ダイアログ右下の「次へ」をクリックします。
インストールが開始されます。
インストールが終了すると以下のダイアログが表示されます。
ダイアログ右下の「完了」をクリックし、インストーラを終了します。
デスクトップに「Cygwin64 Terminal」というショートカットが配置されます。
これをダブルクリックし、以下のターミナルが表示されればCygwinのインストールは完了です。
環境変数の設定
前項までのインストール作業により、Cygwinのコマンドは、以下のディレクトリにインストールされました。
C:\Cygwin64\bin
次に上記のパスをWindowsの「PATH」環境変数に登録します。
方法はGNUツールチェーンのときと同様です(「TOPPERS/ASPのビルドからデバッグまで~GNUツールチェーンの導入」を参照してください)。
「環境変数名の編集」ダイアログを表示させます。
このリストは、上の行のパスが優先して検索されます。
Cygwinのコマンドは、なるべく優先して使用したいため、「環境変数名の編集」ダイアログ右側の「上へ」ボタンを使用して、入力した「C:\cygwin64\bin」がなるべく上の行になるようにします。
設定が終わったらダイアログ右下の「完了」をクリックします。
その後、残った「環境変数」ダイアログも右下の「OK」ボタンをクリックすることで閉じます。
以上で、環境変数の設定は完了です。
パスの確認
GNUツールチェーンのインストールと環境変数の設定が正しく行われているかを確認します。
コマンドプロンプトを起動し、以下のコマンドを入力します。
> make --version
以下のような表示が出力されたらCygwinのインストールと環境変数の設定が正しく行われていることが確認できます。

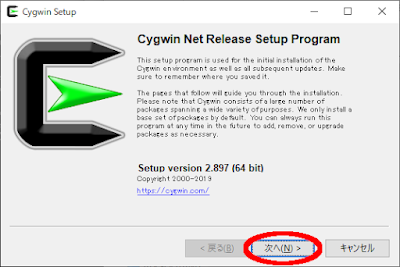
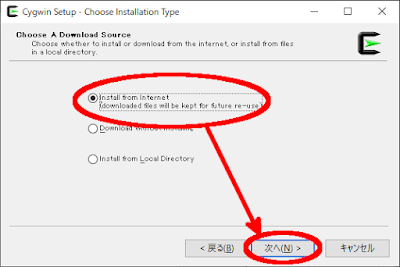
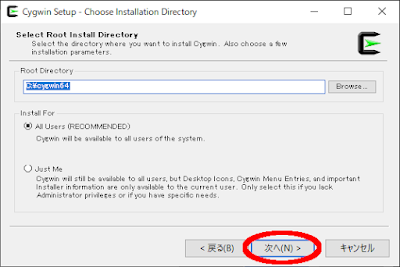

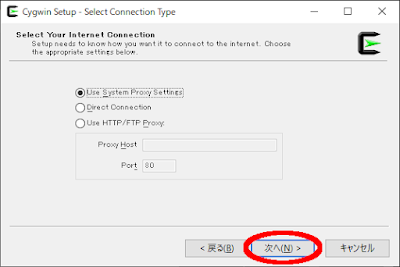
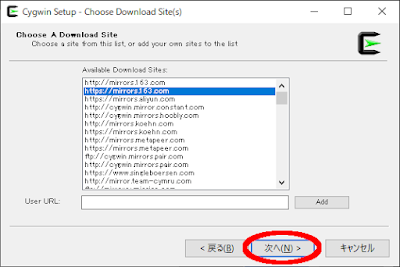

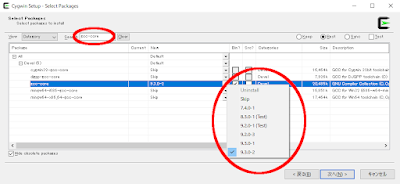

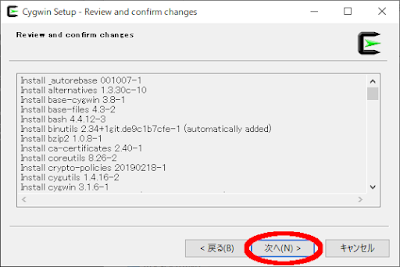



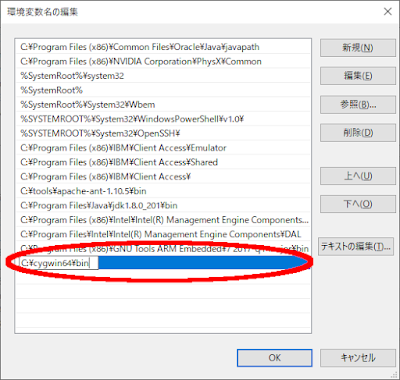





0 件のコメント:
コメントを投稿