コーディングやデバッグを快適に行うためにはIDE(統合開発環境)が必要です。
ここでは、オープンソースのIDEであるEclipseの導入方法を説明します。
Eclipseのインストール
pleiades-e4.5-cpp-jre_20160312.zipをダウンロードし、これを展開した「pleiades」ディレクトリを任意のディレクトリに解凍します。
この「Pleiades」というのはEclipseの日本語版です。
例のごとく、最新版はここからダウンロードしてください。
ダウンロードしたzipファイルを解凍して生成された「pleiades」ディレクトリを任意のディレクトリに解凍します。
ここでは、PCのCドライブ直下に配置するものとします。
C:\pleiades
この場合、以下のファイルがEclipseの実行ファイルとなります。
C:\pleiades\eclipse\eclipse.exe
以上でEclipseのインストールは完了です。
Eclipseプラグインのインストール
前項でコピーした「eclipse.exe」ファイルをダブルクリックし、Eclipseを起動します。
その後、アプリケーションメニューの「ヘルプ」のメニューから「新規ソフトウェアのインストール」をクリックします。
以下のダイアログが表示されます。右側の「追加」ボタンをクリックします。
表示された「リポジトリーの追加」ダイアログで、以下の通りに入力を行い、右下の「OK」ボタンをクリックします。
名前:GNU ARM Eclipse Plugin
ロケーション:http://gnuarmeclipse.sourceforge.net/updates
<補足>
上記の方法は「http://gnuarmeclipse.sourceforge.net/updates」が閉鎖されたため使えなくなりました。
ここからダウンロードできなくなった代わりに、こちらのアーカイブ(ilg.gnuarmeclipse.repository-3.4.1-201704251808.zip)をダウンロードしてお使いください。
上記の「リポジトリーの追加」ダイアログの「アーカイブ」ボタンをクリックします。
次に、ダウンロードしたアーカイブ(ilg.gnuarmeclipse.repository-3.4.1-201704251808.zip)を選択して、「開く」ボタンをクリックです。
最後に「リポジトリーの追加」ダイアログの「OK」ボタンをクリックします。
この後の操作は、以前と同様です。
しばらくすると、以下のような表示が現れます。
ここでは、「GNU ARM C/C++ Cross Development Tools」をすべて選択し、右下の「OK」ボタンをクリックします。
インストールされるプラグインの一覧が表示されます。右下の「OK」ボタンをクリックします。
ライセンスへの同意が求められます。
「使用条件の条項に同意します」を選択し、右下の「完了」ボタンをクリックします。
インストールを続行するために「OK」ボタンをクリックします。
インストールが終了すると、プラグインを有効化するためにEclipseの再起動を要求されます。
「はい」ボタンをクリックします。
Eclipseが無事に再起動すると、Eclipseプラグインのインストールは完了です。




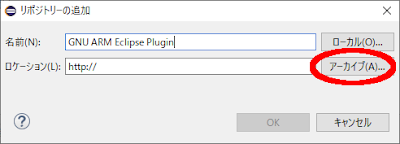
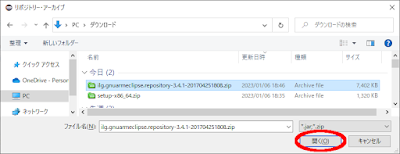




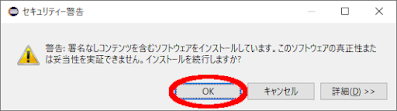




0 件のコメント:
コメントを投稿