ここでは、TOPPERSをビルドする上で必要なコンパイラや、その他のツールとしてGNUツールチェーンのインストールと設定を説明します。
GNUツールチェーンのインストール
gcc-arm-none-eabi-7-2017-q4-major-win32.zipをダウンロードし、これを展開した「gcc-arm-none-eabi-7-2017-q4-major-win32.exe」をダブルクリックします。
(このバージョンは少々古いので新しいバージョンを使っても良いでしょう。
最新版の入手はこのあたりから。)
言語選択を「Japanese」として選択すると以下の通りインストーラが起動します。
ダイアログ右下の「次へ」をクリックします。
ダイアログ右下の「同意する」をクリックします。
ここではインストール先のパスを変更せずに、ダイアログ右下の「インストール」をクリックします。
インストールが開始されます。
以下のダイアログが表示されるとインストール作業は終了です。
ダイアログ右下の「完了」をクリックし、インストーラを終了します。
環境変数の設定
これまでのインストール作業により、GNUツールチェーンは以下のディレクトリにインストールされました。
C:\Program Files (x86)\GNU Tools ARM Embedded\7 2017-q4-major\bin
次に上記のパスをWindowsの「PATH」環境変数に登録します。
Windowsからコントロールパネルを開き「システムとセキュリティ」の項目をクリックします。
次に「システム」の項目をクリックします。
次にダイアログ左側のリストから「システムの詳細設定」の項目をクリックします。
以下のようなダイアログが表示されたら、ダイアログ下側の「環境変数」のボタンをクリックします。
次に新しく開かれた「環境変数」ダイアログの「システム環境変数」のリストから「Path」の項目を選択し、ダブルクリックします。
次に新しく開かれた「環境変数名の編集」ダイアログ右側の「新規」ボタンをクリックし、新しく生成されたリスト項目にGNUツールチェーンをインストールしたパスを入力します。
ここでは以下のパスを入力し、その後ダイアログ右下の「OK」ボタンをクリックします。
GNUツールチェーンのインストール先:
C:\Program Files (x86)\GNU Tools ARM Embedded\7 2017-q4-major\bin
以上で、環境変数の設定は完了です。
パスの確認
GNUツールチェーンのインストールと環境変数の設定が正しく行われているかを確認します。
コマンドプロンプトを起動し、以下のコマンドを入力します。
> arm-none-eabi-gcc --version
以下のような表示が出力されたら、GNUツールチェーンのインストールと環境変数の設定が正しく行われていることが確認できます。


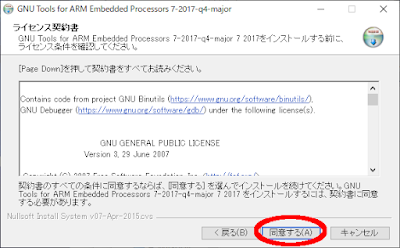
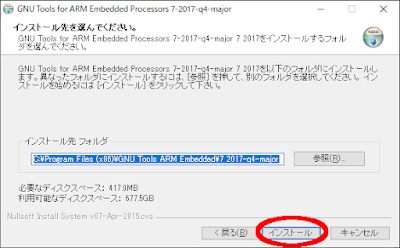

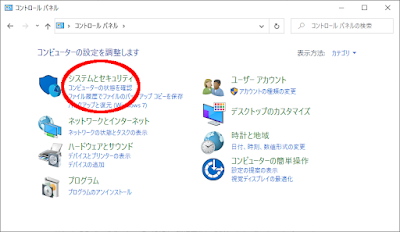
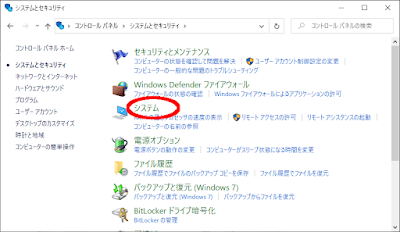




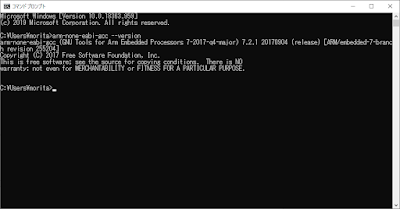



0 件のコメント:
コメントを投稿