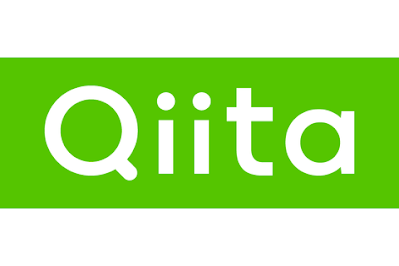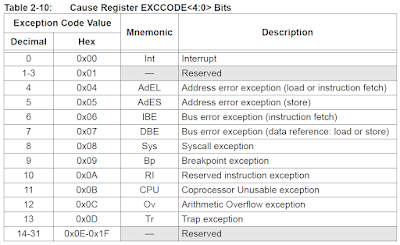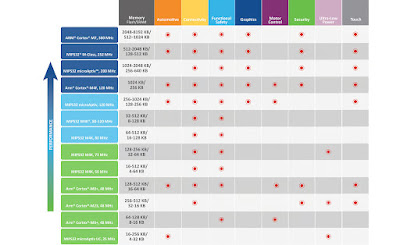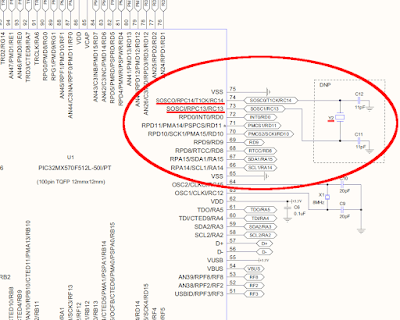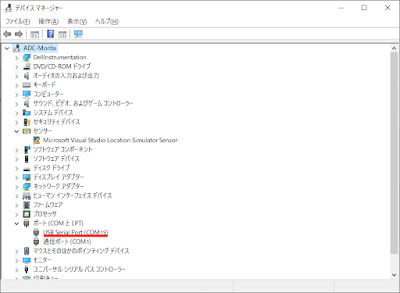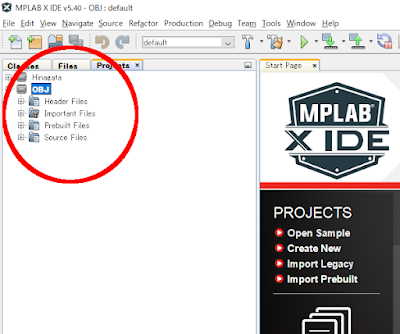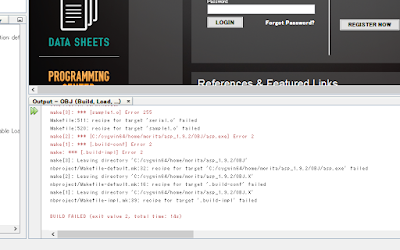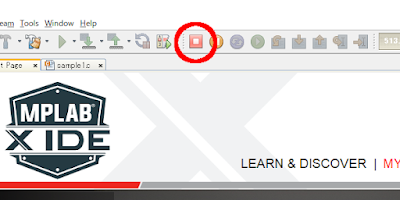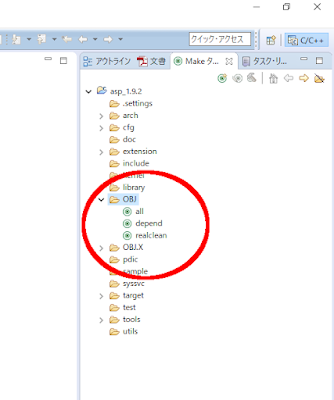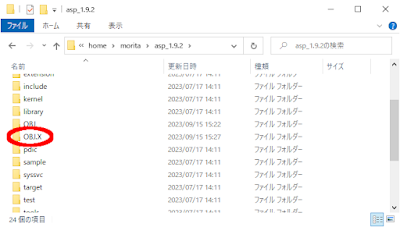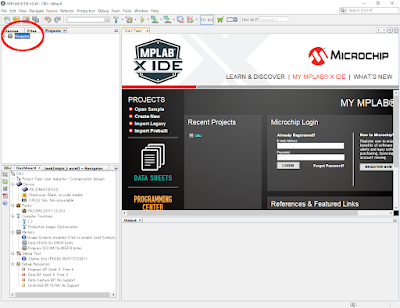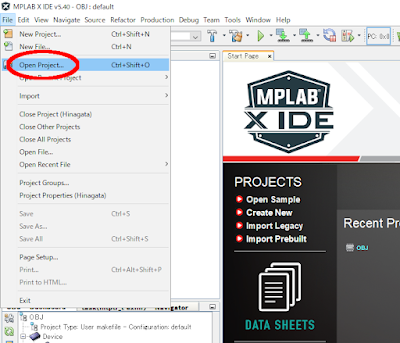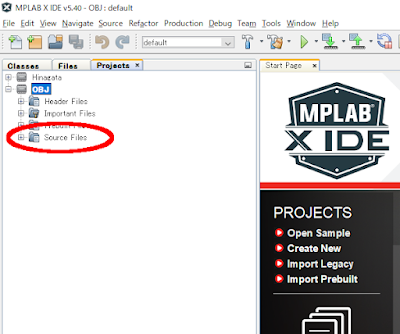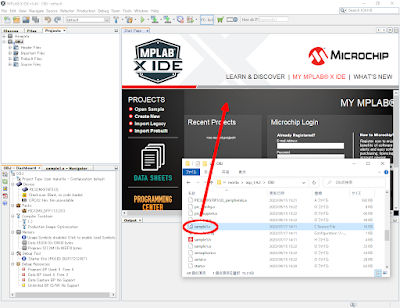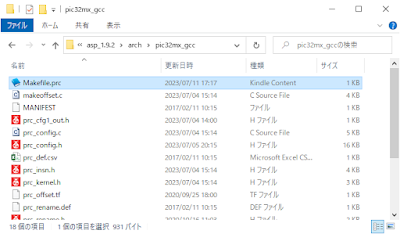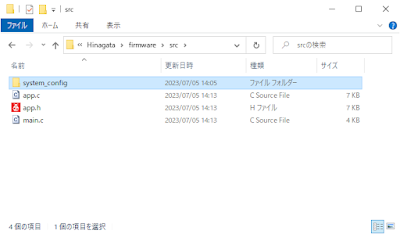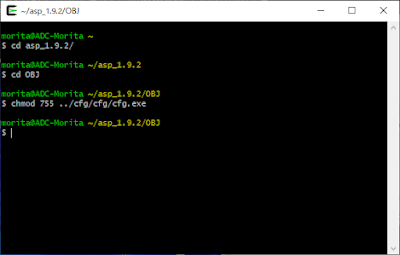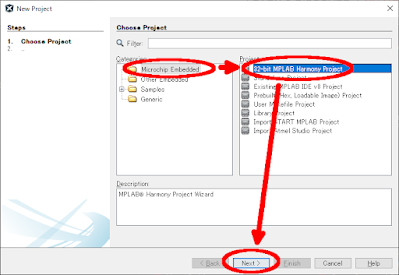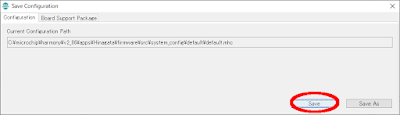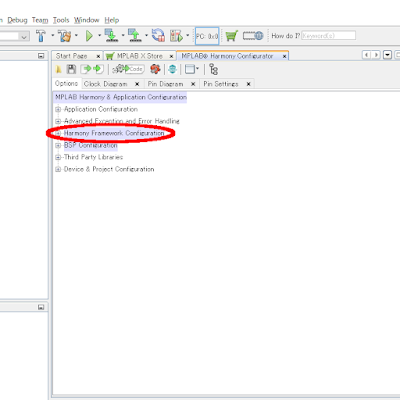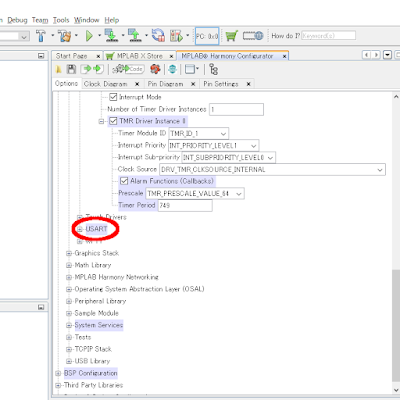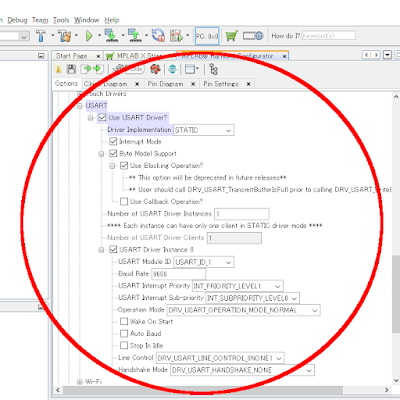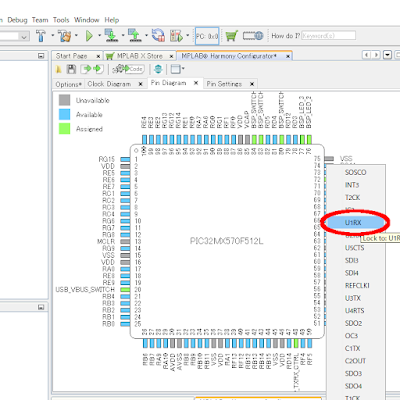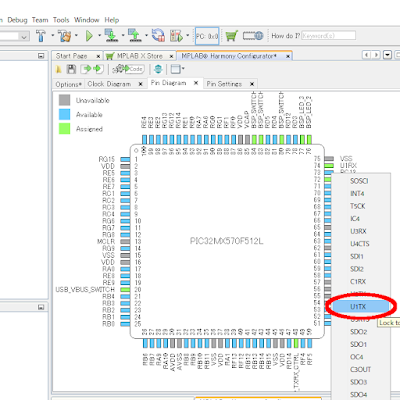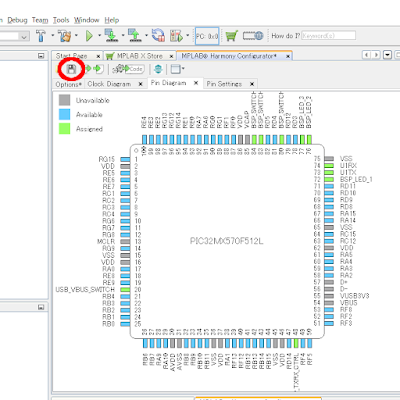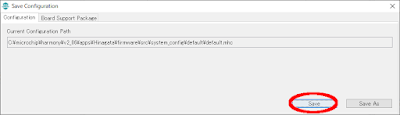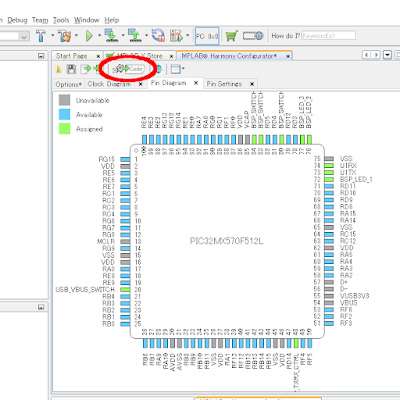前回からの続きです。
このテーマを最初からご覧になる場合はこちらからどうぞ。
雛形プロジェクトの作成
まずは「MPLAB X IDE」を起動して下さい。
前回から続いて作業している場合は、すでに起動していますかね。
画面上部の「File」、「New Project...」メニューを順にクリックしていきます。
以下のような「New Project」ダイアログが表示されます。
ここから「Categories」リストから「Microchip Embedded」を、「Projects」のリストから「32-bit MPLAB Harmony Project」をそれぞれ選択して、ダイアログ下方の「Next >」ボタンをクリックしてください。
すると、以下のような表示に切り替わります。
ここでは「Harmony Path:」のテキストボックスの右側のディレクトリボタンをクリックしましょう。
ディレクトリの選択ダイアログが表示されたはずです。
ここでは、先程インストールした「MPLAB Harmony」の場所を選択しましょう。
特に変わった操作をしていなければ、その場所は以下のパスになります。
このパスを指定したあとは「開く」ボタンをクリックです。
C:\microchip\harmony\v2_06
元の「New Project」ダイアログに戻ります。
ここで思い出してください。
現在は、TOPPERS/ASPのプロジェクトを作成するのではなく、そのために必要な「MPLAB Harmony」のソースコードを出力させるための雛形プロジェクトを作成する作業をしています。
したがって、今回作成するプロジェクト名、すなわち「Project Name:」のテキストボックスには「Hinagata」とでも入力しておきましょう。
続いて「Target Board」のコンボボックスでは、今回使用する評価ボードの「PIC32MX1/2/5 Starter Kit」を選択します。
以下のように正しく設定できたら、ダイアログ下方の「Finish」ボタンをクリック!
なにか「MPLAB X IDE」でワチャワチャ始まりました!
画面下方の「Output」エリアでは、次々とメッセージが表示されていますね。
「仕事してます」感バリバリ。
この処理の終盤に、以下のようなダイアログが表示されたら「Save」ボタンをクリックしましょう。
さて、処理が終了すると、メインの画面は以下のような表示になっていると思います。
ここで「Harmony Framework Configurarion」の項目をクリックしてください。
「Harmony Framework Configurarion」の項目が展開されて、更に色々な項目が出てきましたね。
その中で「Drivers」という項目があるので、これをクリックして展開します。
TOPPERS/ASPは、外部のハードウェアとしてOSタイマーである「Timer」と、デバッグシリアルに使用する「USART」の2つが必要です。
(正確には、「割り込み」もそうですが、ここでは特に意識する必要はありません。)
では、まずOSタイマーに使用する「Timer」の設定からいきましょう。
展開された「Drivers」という項目の中に「Timer」という項目がありますので、これをクリックして展開します。
すると、なにやら細々した項目が展開されましたね?
これを以下の通りに設定してください。
間違えると、後々面倒になりますのでここは慎重に!
次にデバッグシリアルに使用する「USART」の設定にいきましょう。
展開された「Drivers」という項目の中に「USART」という項目がありますので、これをクリックして展開します。
またまた細々した項目が展開されました。
これを以下の通りに設定してください。
こちらも間違えないよう慎重にお願いします!
まだまだ、作業は続きます。
次は、PIC32MXマイコンのピンの設定です。
メインの画面のタブを現在の「Options」から「Pin Disgram」に切り替えてください。
すると以下のようにマイコンの絵が出てきましたね。
この中で74番ピン「RC14」と73番ピン「RC13」に注目してください。
これらのピンは、現在のデフォルト状態では何も機能が割り振られていない(GPIO入力?)ので、これらをUSART、いわゆるシリアル通信のためのRX(受信)とTX(送信)として使えるように設定します。
まずは、74番ピン「RC14」をUSARTのRX(受信)に設定します。
ピンの部分をクリックすると、ドロップダウンリストが表示されます。
ここでは、このピンに割り当て可能な機能が列挙されます。
今回はUSARTのRX(受信)、すなわち「U1RX」を選択します。
次は、73番ピン「RC13」をUSARTのTX(送信)に設定します。
同じ要領でUSARTのTX(送信)、すなわち「U1TX」を選択します。
以下のように、74番ピンに「U1RX」、73番ピンに「U1TX」と、それぞれ表示が変わったでしょうか?
ここはミスるとシリアル通信ができなくなるなど、後々非常に厄介なので必ずご確認を!
さて、以上で全ての設定が終了です。
メインの画面の左上のフロッピーディスクのマークをクリックして設定を保存しましょう。
以下のようなダイアログが表示されたら「Save」ボタンをクリックして、この雛形プロジェクトを保存しましょう。
もしこの先、無事に「TOPPERS/ASP」の起動に成功して、イザ何かを作ろう!となった場合、今回追加した「MPLAB Harmony」ライブラリだけでは絶対に足らなくなることでしょう。
評価ボードにセンサーを繋げて、そのセンサーとSPIで通信するとか、AD変換を使いたいだとか…。
その際には、再び今回の手順で必要になった「MPLAB Harmony」ライブラリを追加して、ソースコードを吐き出させて、更にそれを「TOPPERS/ASP」のソースツリーにコピーしなければなりません。
そういう意味では、この雛形プロジェクト、結構使用頻度が高くなるかもしれませんよ?
大切に取っておきましょう!
ではいよいよ、この雛形プロジェクトからソースコードを吐き出させてみましょう。
先程のフロッピーディスクのマークの右側、「歯車→Code」というアイコンのボタンをクリックします。
以下のような「Generate Project」ダイアログが表示されるので「Generate」ボタンをクリック!
以下のように雛形プロジェクトからソースコードが生成されていきます。
ソースコードの生成が終わると「Generate Project」ダイアログは自動的に消えます。
これで雛形プロジェクトから必要なソースコードを抽出できました。
雛形プロジェクトのソースコードは、以下のディレクトリに出力されています。
C:\microchip\harmony\v2_06\apps\Hinagata
どんなものが出力されているのか?
ちょっと見てみるのも良いでしょう。
さて次回は、この雛形プロジェクトから必要なソースコードを「TOPPERS/ASP PIC32MX版」のソースツリーにコピーし、コマンドのラインでOSのビルドを透すところまでやっていきましょう!
ここまで出来てしまえば、面倒くさいのはもう少しで終わりです。
最後までお付き合いいただけると嬉しいです。
<続く>