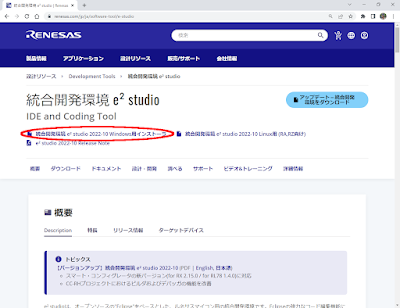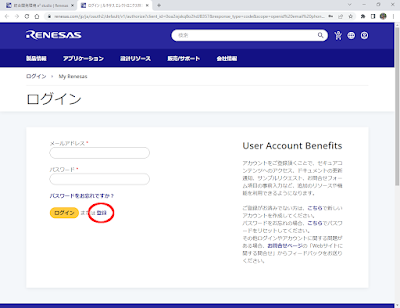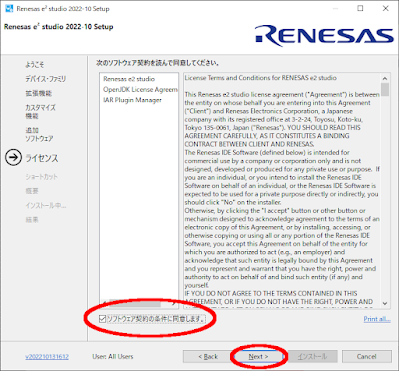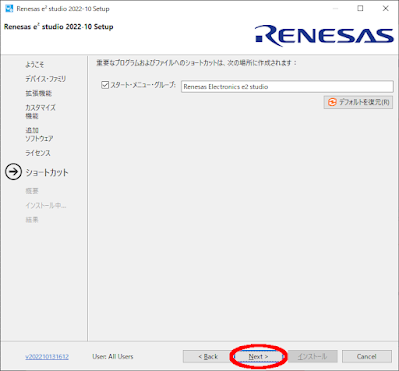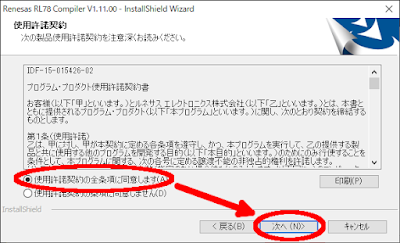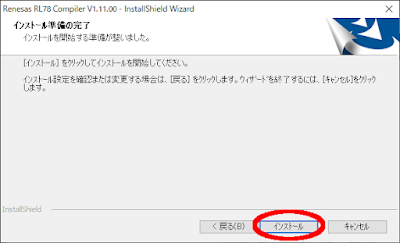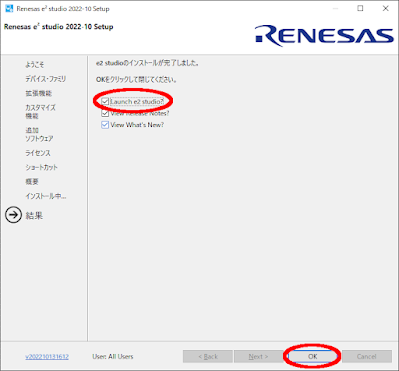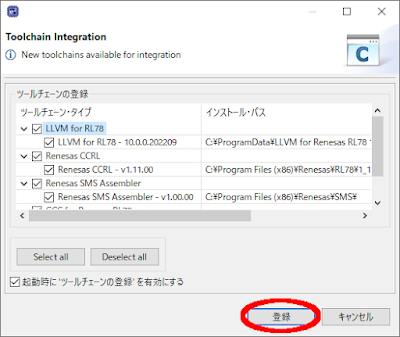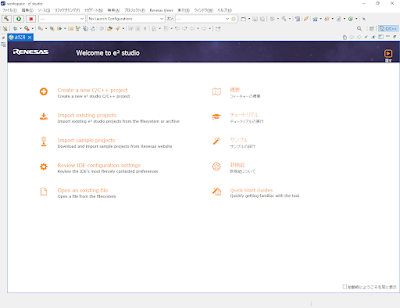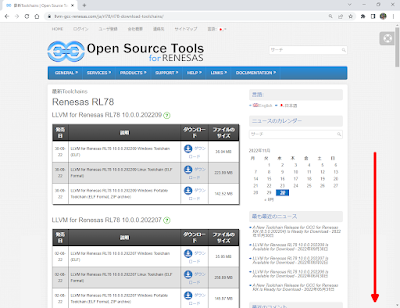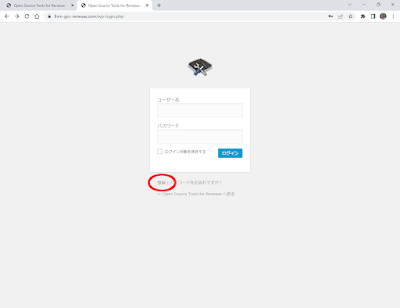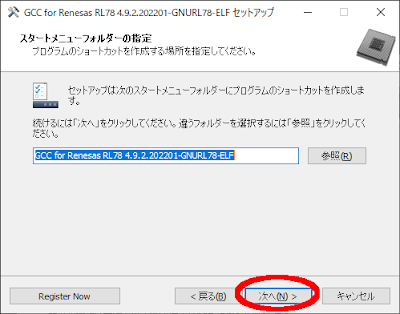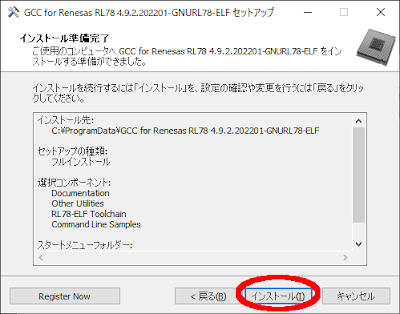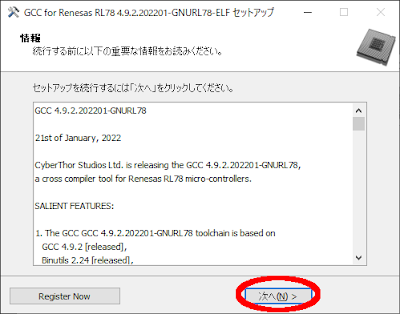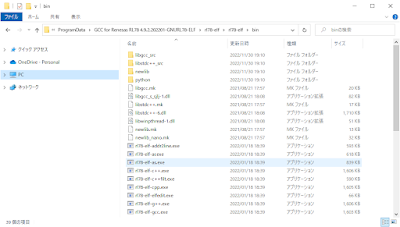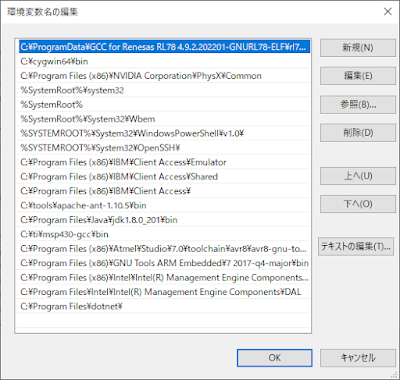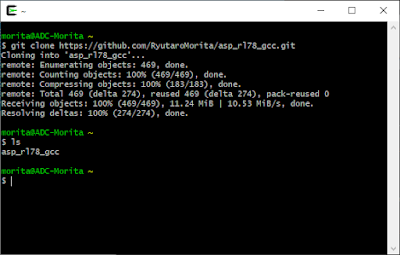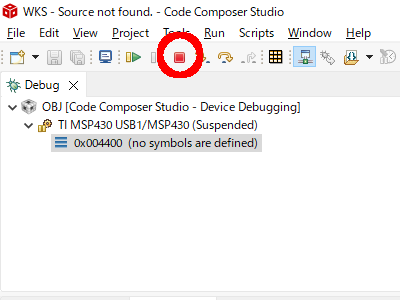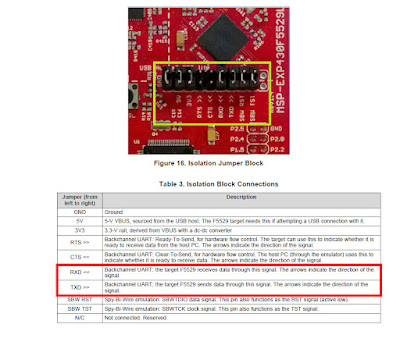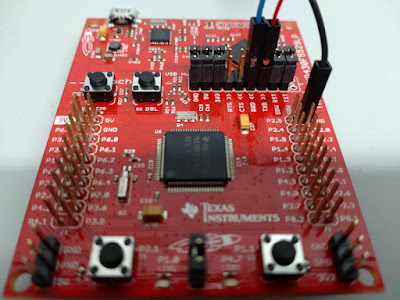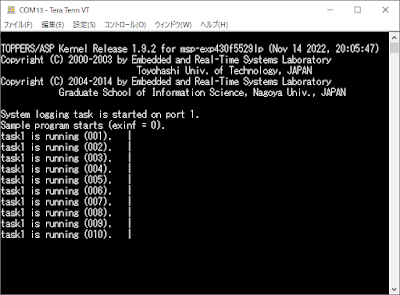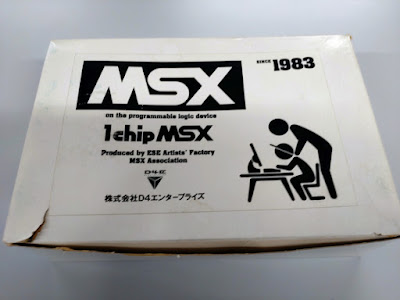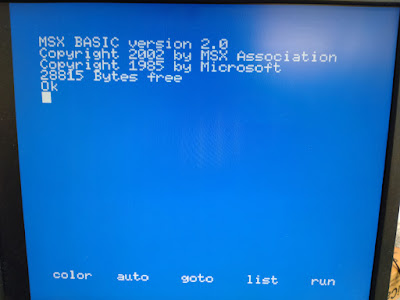前回からの続きです。
このテーマを最初からご覧になる場合はこちらからどうぞ。
開発環境の構築(IDE編)
続きまして、RL78用のIDEのインストールを行います。
IDEは、ルネサスエレクトロニクス社純正の「e2 studio」というものを使用します。
以下のページでダウンロードします。
https://www.renesas.com/jp/ja/software-tool/e-studio
「統合開発環境 e2 studio 2022-10 Windows用インストーラ」という項目をクリックすると…
以下のようなポップアップが表示されます。
ここでは難しく考えずに「Confirm」をクリックします。
すると以下のページが開きます。
なんと!インストールのためにはユーザー登録が必要!?
マーケティング的には重要なのはわかりますが、個人情報に気を使わなければならない時代、ただ試しにチョットだけ使ってみたい人だっているのだから、もうちょっと寛大でも良いと思うのですが…。
そのスジの方なら「My Renesas」のアカウントを持っている方もいるとは思いますが、そうでない方は「登録」をクリックして、アカウントの作成とログインをお願いします。
(私は、こういう面倒な作業で心が折れるタイプ…。)
はい、一度ログインしてしまえばダウンロードできます。
トップページに戻って「統合開発環境 e2 studio 2022-10 Windows用インストーラ」という項目をクリックです。
以下のようなページが表示されますので「同意します」をクリック。
ダウンロードが始まります。
ダウンロードが完了すると「setup_e2_studio_20xx-xx.zip」というファイルが生成されますので、これを解凍します。
解凍されて生成された「setup_e2_studio_20xx-xx.exe」というファイル、これがインストーラー本体ですので、ダブルクリック!
以下の表示では「Next」をクリック!
次の表示ではお目当ての「RL78」のみにチェックを入れて「Next」をクリックします。
次の表示ではニッポンジンなら「Japanese Language Support」のみにチェックを入れて「Next」をクリックします。
多分IDEの日本語表示化のオプションでしょう。
以下2つの画面では「Next」連打!
出ました!ライセンスの同意。
同意しなければ、そこで試合終了だよ…。
「ソフトウェア契約の条件に同意します。」を選択した後に「Next」をクリックです。
以下の画面も「Next」をクリック…。
これで最後かな?
「インストール」をクリックしてください。
インストールが始まりましたが、間髪入れずVisual C++のランタイム(だと思う…)のインストールが開始されます。
これは、放っておけば勝手に終わります。
Visual C++のランタイムが勝手に終了すると、メインのインストーラーに処理が戻りますが、その後以下のようなポップアップが3回ほど表示されます。
これは多分、デバッガーのデバイスドライバのインストール許可なので、全て「インストール」ボタンをクリックしてインストールしましょう。
しばらくすると、ルネサス純正の「RL78」コンパイラのインストールが始まります。
前回「GCC」コンパイラをインストールしたので、コチラは使わないんですけど、一応インストールしてあげましょう。
ちなみに、GCCよりも純正コンパイラの方がパフォーマンスが良いという噂があります。
そのうち純正コンパイラに対応したカーネルも作りましょうかね?
以下、赤丸の順にクリックしていって下さい。
インストール作業が始まります。
以下の画面が表示されると少なくともルネサス純正の「RL78」コンパイラのインストール作業は終了です。
「完了」をクリックしましょう。
この後、ルネサス純正の「RL78」コンパイラと同様、以下のソフトウェアのインストールが始まります。
●SMSアセンブラ
●ルネサスMCUツール・ライセンスマネージャ
●LLVM「RL78」コンパイラ
要領は一緒なので、インストールを続行しましょう。
…ゆっくりとコーヒー飲んでる暇もないなぁ…。
さて、最後の「LLVM「RL78」コンパイラ」のインストールが終了すると以下の画面が表示されます。
ここでは「Launch e2 studio?」にチェックを入れてから「OK」をクリックして下さい。
これにより「OK」をクリックすると「e2 studio」が自動的に起動するはずです。
以下のようなスプラッシュスクリーンが表示されます。
初回起動には、相当な時間がかかりますのでお覚悟を。
以下の表示が現れます。
あ~これ、絶対「Eclipse」ですわ…。
前回のMSP430版で使用したTIのIDEである「Code Composer Studio」もEclipseベースでしたが、ルネサスよ、オマエもか~。まあ、Eclipse使い慣れている人にとっては何の問題もありませんが、若干古臭いんだよなぁ…。
ここは、デフォルトのワークスペースの場所で「起動」をクリックしましょう。
次に、以下の表示が出たら「登録」をクリックして下さい。
以下のポップアップも「OK」をクリック。
すると、以下のポップアップが表示されます。
これも「OK」をクリック。
あとで再起動しないとダメらしい…。
以下のダイアログが表示されますが、これの入力はお好みに応じて。
面倒くさかったら別に「キャンセル」でも支障はないようです。
以下も「いいえ」で良いでしょう。
はい、そうすると以下の画面が残ります。
これが「e2 studio」です!
以上で「e2 studio」のインストールは完了です。
「コード生成を使用するには再起動してね!」って言われているので、一旦「e2 studio」を終了させておきましょう。
たかがIDEのインストール作業の割には、面倒くさかった忙しかったですね!
次回は、実際にこの「e2 studio」を使っていきましょう!