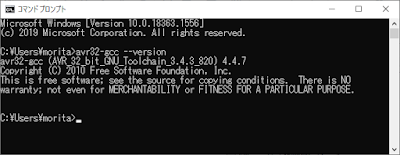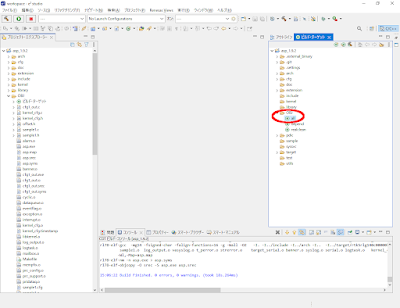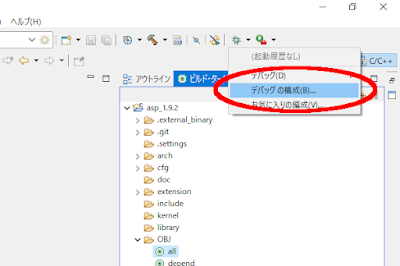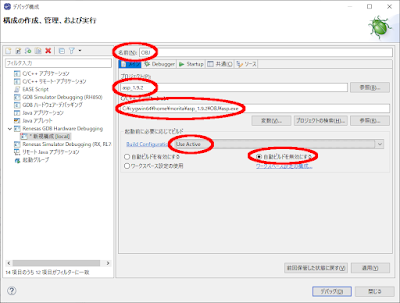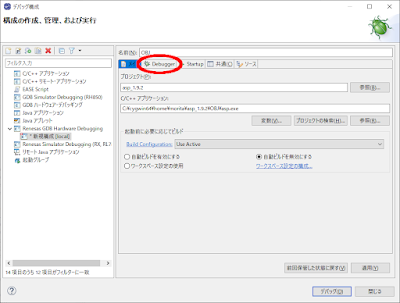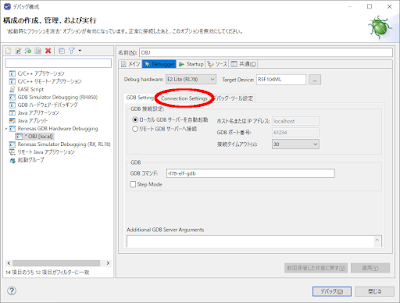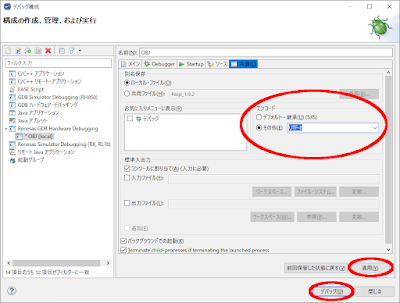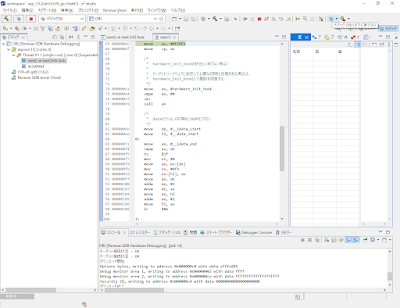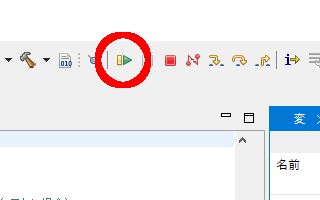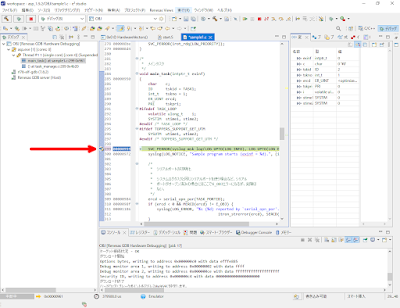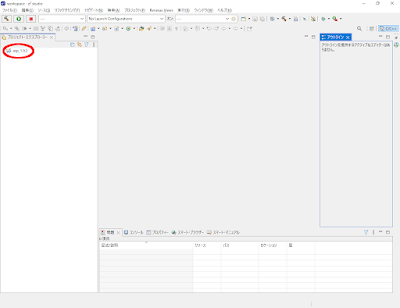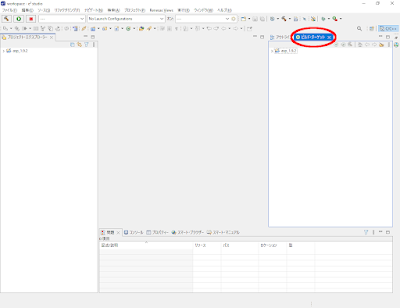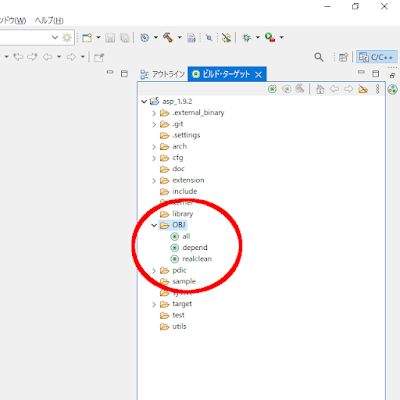前回からの続きです。
開発環境の構築(Microchip Studio編)
早速、開発環境を構築していきます。
まずは、Microchip社の純正の統合開発環境(IDE)である「Microchip Studio」のインストールからです。
詳しい手順については、同じMicrochip社のAVRを使用した「TOPPERS/ASP Arduino Mega2560版」の時に書いた記事が参考になります。
このページ(TOPPERS/ASP - Arduino Mega2560版 その2)をそのまま参考にして作業して下さい。
ただし、インストーラーで開発ターゲットのアーキテクチャを選択する部分には要注意!
以下のような画面が表示されたら、必ず「UC3」のチェックを忘れずに!
今回の「TOPPERS/ASP AVR32版」においても、「Microchip Studio」と「Eclipse」の二つのIDEを使用する方針です。
開発環境の構築(Eclipse編)
さて、デバッガを使うための「Microchip Studio」のインストールに続き、コーディングとビルドを行うための「Eclipse」をインストールします。
まずは、今回使う「AVR32」用のツールチェーンの環境変数の設定を行います。
ツールチェーンは、「Microchip Studio」のインストールにより既に以下のディレクトリにセットアップされているはずです。
C:\Program Files (x86)\Atmel\Studio\7.0\toolchain\avr32\avr32-gnu-toolchain\bin
普通にGCCを含むGNUツールチェーンですね。
環境変数の設定方法は、このページ(TOPPERS/ASPのビルドからデバッグまで~GNUツールチェーンの導入)の「環境変数の設定」の項目を御覧ください。
ただし、パスは…
C:\Program Files (x86)\GNU Tools ARM Embedded\7 2017-q4-major\bin
…となっているところを…
C:\Program Files (x86)\Atmel\Studio\7.0\toolchain\avr32\avr32-gnu-toolchain\bin
に置き換えてください。
こんな感じ…。
また、このページの「パスの確認」の項目で打ち込むコマンドも、以下のように変わります。
> avr-gcc --version
続きまして「Cygwin」のインストールを行います。
このページ(TOPPERS/ASPのビルドからデバッグまで~Cygwinの導入)を参考にしてください。
次に、ソースコードをゲットしちゃいましょう。
ソースコードのダウンロードはこちらからどうぞ。
「TOPPERS/ASP AVR32版」というのを選んでください。
また、「Github」を使いたい方は以下のコマンドでソースコードのクローンを行います。
$ git clone https://github.com/RyutaroMorita/asp_avr32_gcc.git
ダウンロードとGithub、いずれの場合も「asp_avr32_gcc」というディレクトリの名前を「asp_1.9.2」などと改名すると、上記のページと同じ状況になります。
早速ビルドを~!って思う気持ちはわかりますが、やめておきましょう。
どうせ、必ずビルドは失敗します。
なぜならば、ソースコードに色々加えなければならないからです。
その手順も追って説明いたしますので、ここはグッと我慢。
それよりも先に「Eclipse」のインストールを行います。
例のごとく、このページ(TOPPERS/ASPのビルドからデバッグまで~Eclipseの導入)を参考にしてください。
さて、以上で開発環境のセットアップは終了です。
これで「Microchip Studio」と「Eclipse」の2つのIDEを使用する準備が整いました。
次回は、現状のソースコードに足らないものを色々コピーしたり、修正したりする作業を行っていきます。
これが結構、面倒なのですよ~。