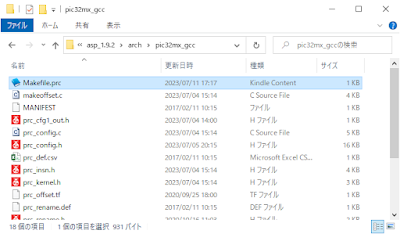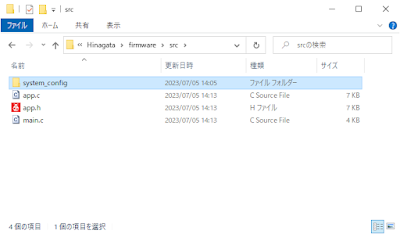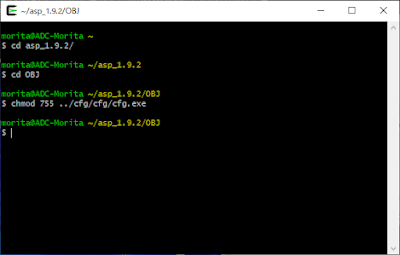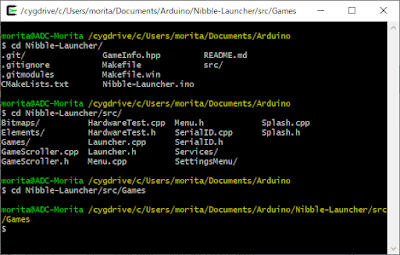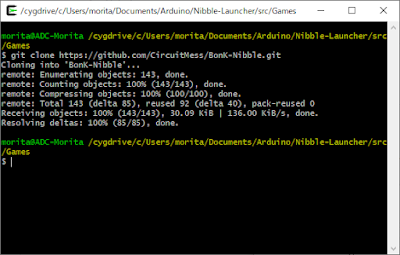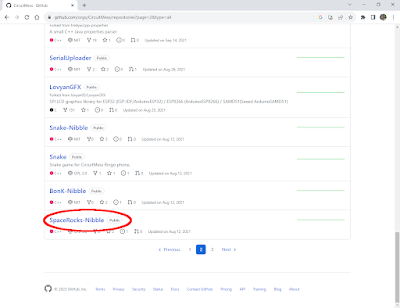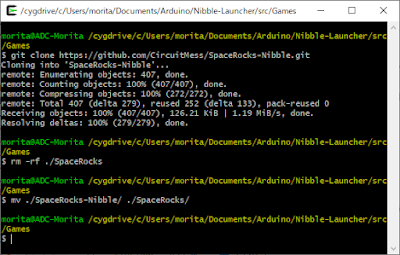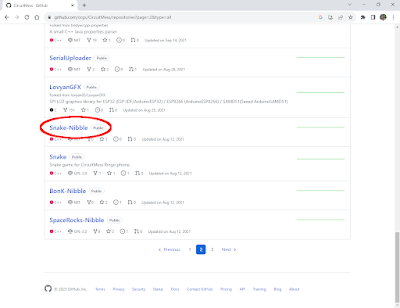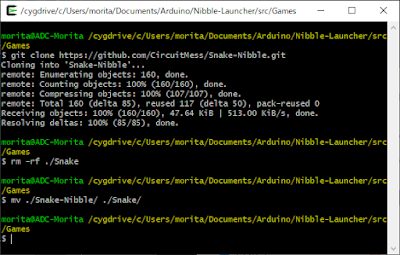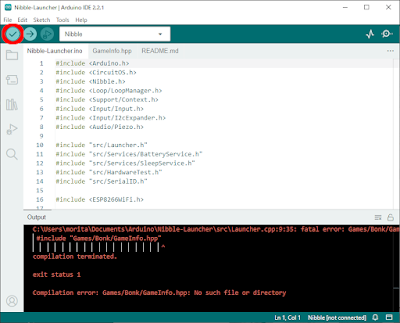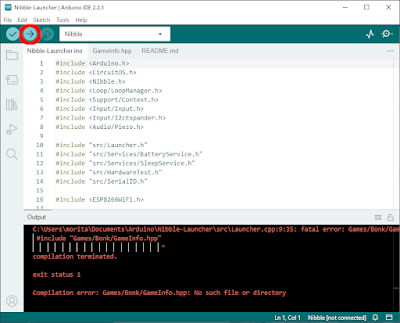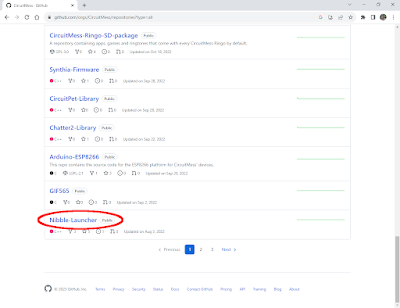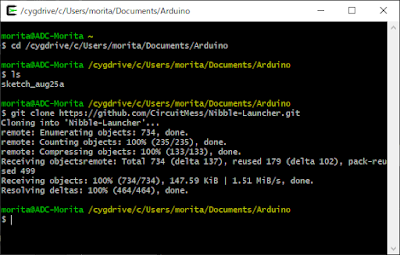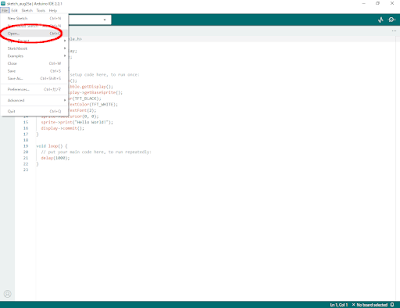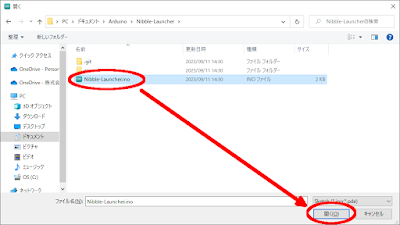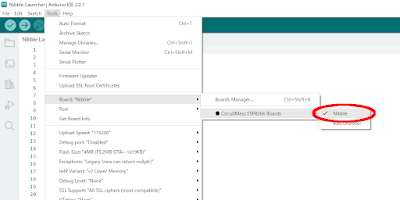前回からの続きです。
このテーマを最初からご覧になる場合はこちらからどうぞ。
Harmony Frameworkのコピー
既にインストール済みの「MPLAB Harmony」のディレクトリと、「TOPPERS/ASP PIC32MX版」のソースツリーのディレクトリを同時に2つエクスプローラーで開いておきましょう。
記事通りに作業すると、「MPLAB Harmony」は以下のディレクトリに保存されているはずです。
C:\microchip\harmony
同じく、TOPPERS/ASPのソースツリーは以下のディレクトリに保存されているはずです。
(「asp_pic32mx_gcc」や「asp_pic32mx_gcc_master」を「asp_1.9.2」に改名した場合。)
C:\cygwin64\home\<ユーザー名>\asp_1.9.2
さて、2つ開いたエクスプローラーでそれぞれ以下の場所を表示するようにします。
まず、「MPLAB Harmony」の方は、以下のディレクトリへ移動させます。
C:\microchip\harmony\v2_06
次に、TOPPERS/ASPのソースツリーの方は、以下のディレクトリへ移動させます。
C:\cygwin64\home\<ユーザー名>\asp_1.9.2\arch\pic32mx_gcc
●framework
この「framework」ディレクトリの中には「MPLAB Harmony」で使用できる様々な周辺機器のデバイスドライバのソースコードやヘッダーファイルが大量に入っています。
「TOPPERS/ASP PIC32MX版」で使用するタイマーやシリアル通信のデバイスドライバもこの中に含まれています。
この「framework」ディレクトリを開いてあるもう一方のエクスプローラー、TOPPERS/ASPのソースツリーの方にコピーします。
結果、TOPPERS/ASPのソースツリーの方は、以下のようになりましたか?
これで、HarmonyのFrameworkのソースコードの回収は完了です。
雛形プロジェクトで生成したソースコードのコピー
現在、2つ開いているエクスプローラーでそれぞれ以下の場所を表示するようにします。
「MPLAB Harmony」の方は、以下のディレクトリへ移動させます。
ここは、既に作成した雛形プロジェクトのソースが格納されている場所です。
C:\microchip\harmony\v2_06\apps\Hinagata\firmware\src
次に、TOPPERS/ASPのソースツリーの方は、以下のディレクトリへ移動させます。
C:\cygwin64\home\<ユーザー名>\asp_1.9.2\target\1_2_5_starterkit_gcc
「MPLAB Harmony」の方(ていうか、雛形プロジェクトの方)のディレクトリに注目!
以下の3つのディレクトリとソース/ヘッダーファイルを確認して下さい。
●system_config
●app.c
●app.h
雛型プロジェクトは、今回使用する「PIC32MX1/2/5 Starter Kit」評価ボードで動作する基本的な設定や定義を行うソースコードを生成させるために作成しました。
これらのディレクトリやファイルは、まさにその生成されたソースコードというわけです。
この3つを開いてあるもう一方のエクスプローラー、TOPPERS/ASPのソースツリーの方にコピーします。
結果、TOPPERS/ASPのソースツリーの方は、以下のようになりましたか?
これで、雛形プロジェクトによって生成されたソースコードの回収は完了です。
コマンドラインでのビルド
さて、これで全ての準備は整いました。
早速ビルドしてみましょう。
ここまで長かったですね!
お疲れ様です。
Cygwinを開いて、TOPPERS/ASPソースツリーの場所まで移動しましょう。
$ cd asp_1.9.2/
次にその直下の「OBJ」ディレクトリに移動します。
$ cd OBJ/
コンフィギュレーターのパーミッションを実行可能に設定します。
$ chmod 755 ../cfg/cfg/cfg.exe
ここまで、大丈夫ですか?
そうしたら、プロジェクトのコンフィグファイル(sample1.cfg)の情報を元に、OSに必要な定義を記したソースコード(「kernel_cfg.c」と「kernel_cfg.h」)を生成します。
$ make depend
以下のような表示にならずエラーが出力される場合は、残念ながらこれまでの作業に誤りがあります。
お手数ですが、最初からご確認を!
ここまで上手くいったら、本番のビルド。
以下のコマンドを実行します。
$ make all
以下のように無事にビルドが通ったでしょうか?
今回はここまで!
長々と面倒な作業でしたが、お疲れ様でした。
ここまで付いてきてくれた方がいたら、本当にありがとうございました。
コマンドラインではビルドが通るようになりましたので、次回はIDE(統合開発環境)で開発できるようにプロジェクトを作りましょう。
今回は、デバッガを使うための純正IDEである「MPLAB X IDE」とコーディングとビルドを行うための「Eclipse」、2つのプロジェクトを作らなければなりません。
またまた面倒ですが、どうかお付き合いを!