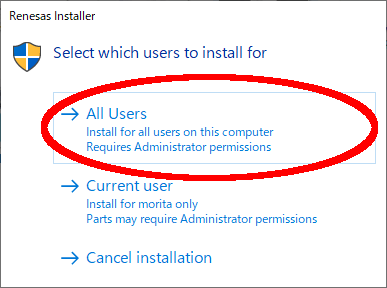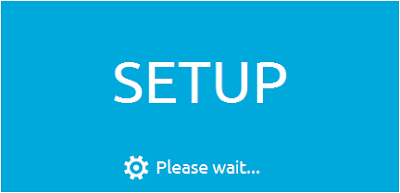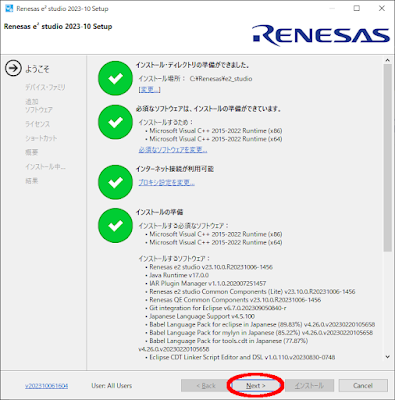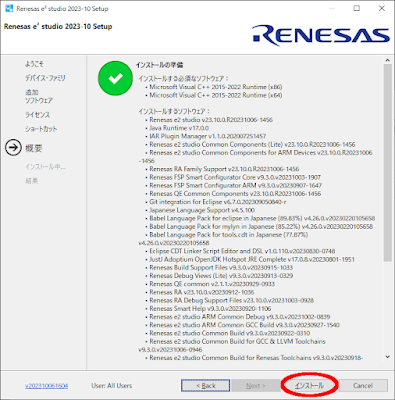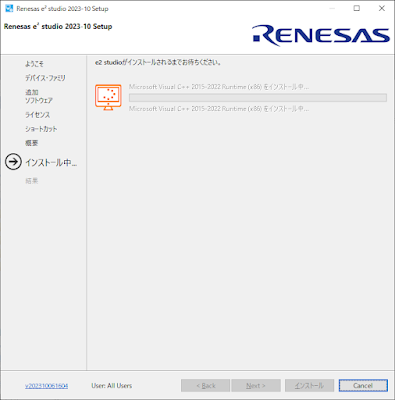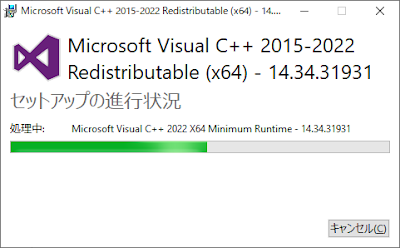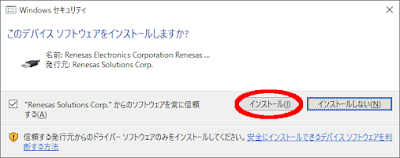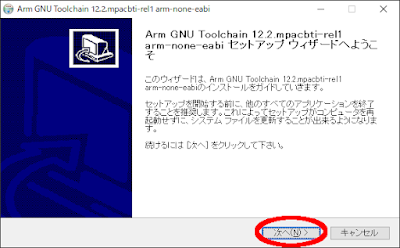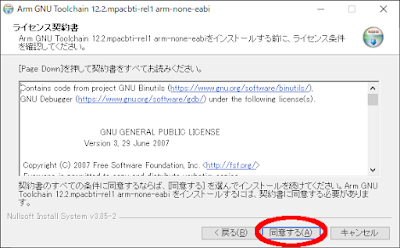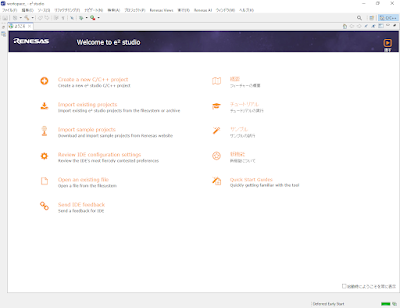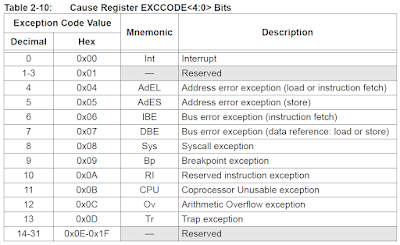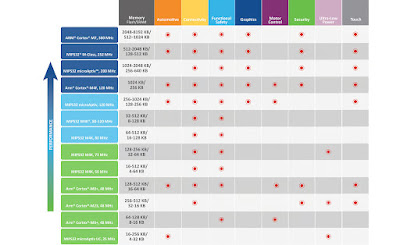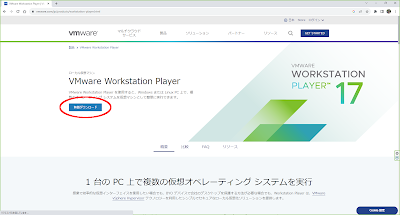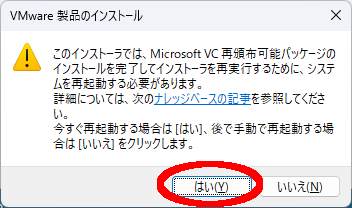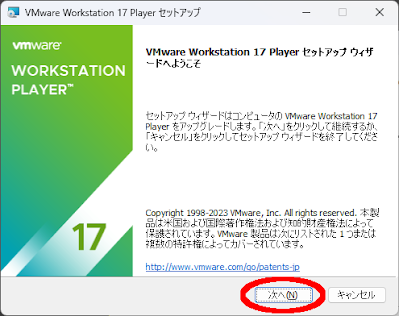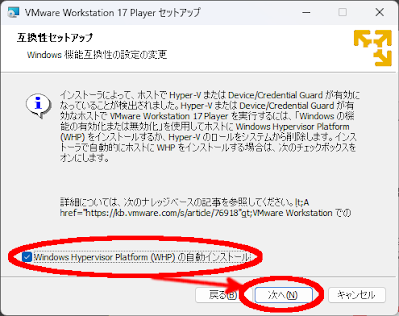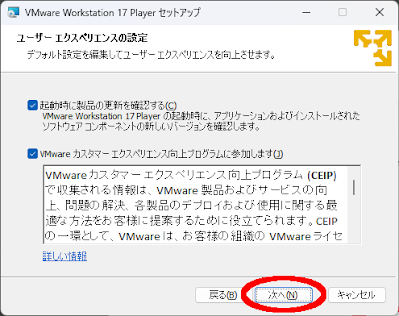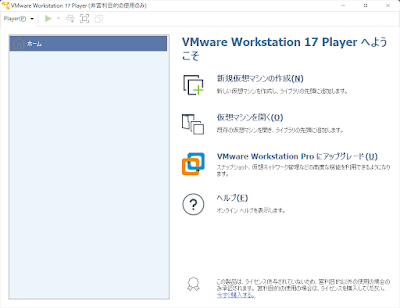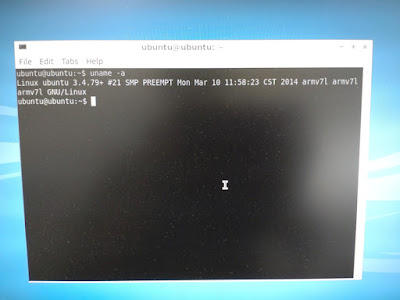前回からの続きです。
開発環境の構築
「Arduino UNO R4」に搭載されている「Renesas RA」マイコン用のIDEのインストールを行います。
IDEは、ルネサスエレクトロニクス社純正の「e2 studio」というものを使用します。
以下のページでダウンロードします。
https://www.renesas.com/jp/ja/software-tool/e-studio
開いたページをちょっと下へスクロールして…
ここですね。
「統合開発環境 e2 studio 2023-10 Windows用インストーラ」という項目をクリックすると…
以下のようなポップアップが表示されます。
ここでは難しく考えずに「Confirm」をクリックします。
すると以下のページが開きます。
「e2 studio」をダウンロードするためには、ユーザー登録が必要とのこと。
面倒ですが、登録しないと先に進めませんので「登録」をクリックして、アカウントの作成とログインをお願いします。
登録したからと言って、セールスのメールがバンバン来たりとか、そういう害はありませんのでご安心を!
登録が終わって、一度ログインしてしまえばダウンロードできます。
トップページに戻って、再度「統合開発環境 e2 studio 2023-10 Windows用インストーラ」という項目をクリックです。
以下のようなページが表示されますので「同意します」をクリック。
ダウンロードが始まります。
ダウンロードが完了すると「setup_e2_studio_20xx-xx.zip」というファイルが生成されますので、これを解凍します。
解凍されて生成された「setup_e2_studio_20xx-xx.exe」というファイル、これがインストーラー本体ですので、ダブルクリック!
すぐに以下のポップアップが表示されますので、「All Users」をクリックします。
なにやら、準備中の様ですよ~。
以下の画面が現れます。
ここではインストールの方法の種類を問われます。
ここでは「Lite Install」を選択して(「Recommended=オススメ」って書いてあるし…)、画面下方の「Next>」ボタンをクリックしましょう。
続いて表示された以下の画面では「Next>」ボタンをクリック!
「Next>」ボタンが有効化されるまで、ちょっと時間がかかるかもです。
次の表示ではお目当ての「RA」のみにチェックを入れて「Next>」をクリックします。
以下の表示…ゴチャゴチャしてますが、とりあえず「Next>」ボタンをクリック。
お約束の画面。
「ソフトウェア契約の条件に同意します。」のチェックボックスを有効にしてから「Next>」ボタンをクリックしましょう。
ここも特に変更する必要はないですね。
「Next>」ボタンをクリックして先に進みましょう!
事情聴取はこれで最後かな?
「インストール」ボタンをクリックしてください。
インストールが始まった様ですが…
…間髪入れずVisual C++のランタイムのインストールが開始されます。
(しかも「x86 - 32bit」用と「x64 - 64bit」用の2発連続!)
これは、放っておけば勝手に終わります。
この後はしばらく時間がかかりますので、しばらくお待ちを。
でも、席を外さないでください。
なぜなら…
途中で以下ようなポップアップ表示されて、インストール作業が中断されてしまいますので…。
これはデバッガーのデバイスドライバのインストール許可なので、共に「インストール」ボタンをクリックしてインストールしましょう。
このポップアップはインストール中に計2~4回ほど表示されます。
さて、これでインストールが終わるまで離席を…と思いますが、まだまだです。
唐突に以下のダイアログが表示されます。
とにかく「OK」ボタンをクリックすると…
以下のようにツールチェーン(コンパイラなど)のインストーラが起動します。
「次へ」ボタンをクリックしてください。
同意しましょう!
「同意する」ボタンをクリック。
インストール先に特別な拘りがなければ、そのまま「インストール」ボタンをクリックしましょう。
インストール作業が開始されます。
インストール作業が終了すると、以下の表示となります。
「インストール」ボタンをクリックして、ツールチェーンのインストーラを終了させましょう。
今回の「e2 studio」のインストールでは、デフォルトで以下の2つのバージョンのツールチェーンがインストールされるようです。
●ARM GNU Toolchain 12.2_m pacbti-rel1
●ARM GNU Toolchain 10.3-2021.10
今インストールが終わったのは「~12.2_m pacbti-rel1」の方です。
なので、引き続き「~10.3-2021.10」のインストーラが起動します。
作業としては、前回と一緒です。
さて、あれやこれやと付きっきりで手間をかけて、ようやく「e2 studio」のインストールが終了します。
「OK」ボタンをクリックして、インストーラを終了させましょう。
次に、今回使う「Renesas RA」マイコン用のツールチェーンの環境変数の設定を行います。
ツールチェーンは2つのバージョンをインストールしましたよね?
さて、どちらを使いましょうか?
「~12.2_m pacbti-rel1」の方が新しいようですが、ツールチェーンに限らずソフトウェアは最新のものが最良とは限らない世界。
ましてや、信頼性が命の組み込み分野…。
ここは十分に枯れていると思われる「~10.3-2021.10」を選択したと仮定して説明します。
(多分、「~12.2_m pacbti-rel1」でも特段大きな問題はないと思いますので、新しいもの好きの方はどうぞ。)
ツールチェーンは、「e2 studio」のインストールにより既に以下のディレクトリにセットアップされているはずです。
C:\Program Files (x86)\GNU Arm Embedded Toolchain\10.2021.10\bin
環境変数の設定方法は、このページ(TOPPERS/ASPのビルドからデバッグまで~GNUツールチェーンの導入)の「環境変数の設定」の項目を御覧ください。
ただし、パスは…
C:\Program Files (x86)\GNU Tools ARM Embedded\7 2017-q4-major\bin
…となっているところを…
C:\Program Files (x86)\GNU Arm Embedded Toolchain\10.2021.10\bin
に置き換えてください。
こんな感じ…。
ツールチェーンのインストールと環境変数の設定が正しく行われているかを確認します。
コマンドプロンプトを起動し、以下のコマンドを入力します。
> arm-none-eabi-gcc --version
以下のような表示が出力されたら、GNUツールチェーンのインストールと環境変数の設定が正しく行われていることが確認できます。
これで準備ヨシ!
試しに、いよいよ「e2 studio」を起動させてみましょう!
Windowsメニューから「e2 studio」をクリックします。
以下の表示が現れます。
特に理由がなければ、ここは、デフォルトのワークスペースの場所で「起動」をクリックしましょう。
やがて、以下の画面が表示されます。
これが「e2 studio」です!
以上で開発環境の構築は完了です。
次回は、実際にこの「e2 studio」を使っていきましょう!