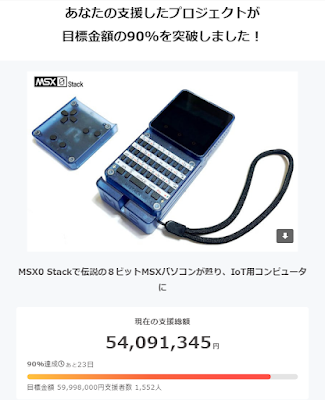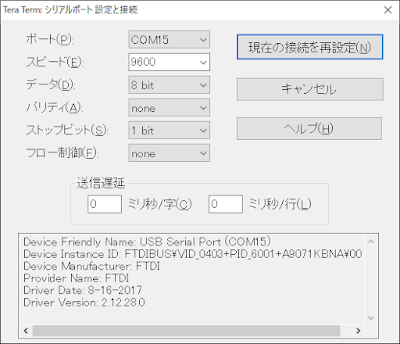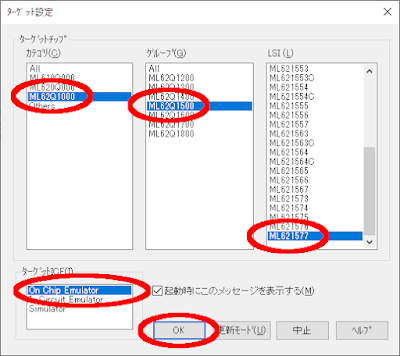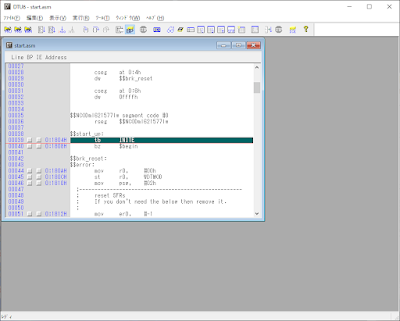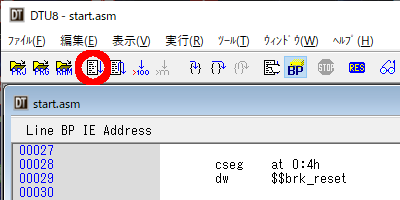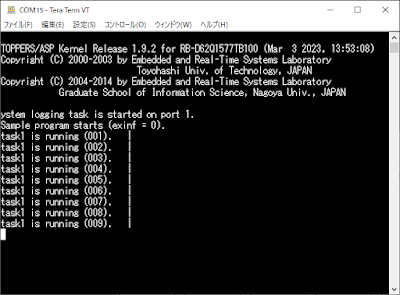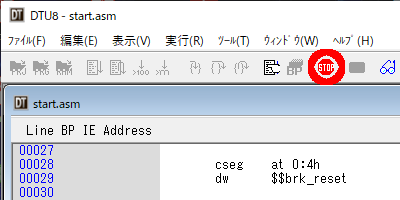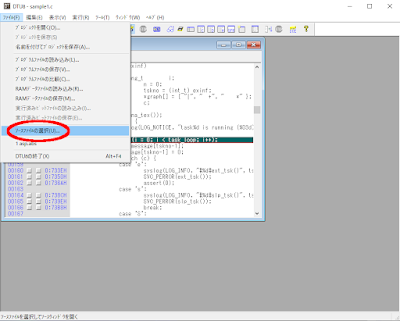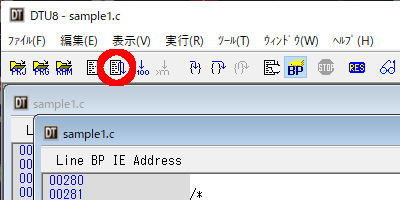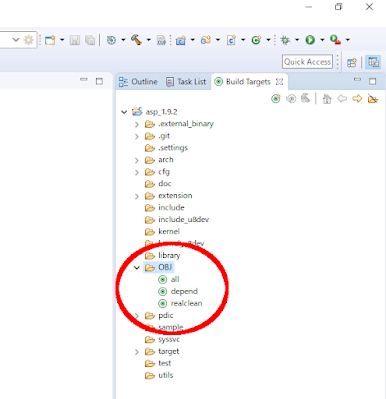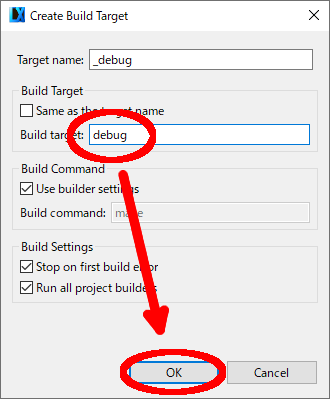3月12日(日)の「MSX DEVCON3」行ってまいりました。
場所は、秋葉原UDX 6Fのカンファレンスルーム。
秋葉原に来る頻度も多いし、UDXも(特に地下駐車場)よく利用していますが、ここまで足を踏み入れたのは初めてだな…。
会場を入ると、前回の東京大学での「MSX DEVCON 1 Tokyo」の時とは打って変わって、アカデミックな雰囲気。
東京大学でやるほうがアカデミックな感じが漂いそうなものですが…。
今日の内容は、私ごときがついていけるものだろうか?と、心の中で冷や汗。
参加者は、ゲーム好きというよりも、ベテランの技術者や企業の役員風の方が多かったですね。
私は15:30からの第2部での参加となりました。
時間となり、今回の次世代MSXのフロントマンである、西 和彦さんが登壇へ。
大変朗らかな方ですが流石に「天才」と呼ばれる方、醸し出すオーラは半端じゃない!
さて、気になる内容ですが、次世代MSXのラインナップの中でも最も小規模な、IoTエッジとしての「MSX0」の詳細情報が中心でした。
現在、クラウドファンディングで募集をかけている「MSX0 Stack」の具体的な使い方まで。
あとは、他のカテゴリである「MSX3」、「MSX Turbo」の今後の予定など。
さらに、ゲーマーの方は注目!
「プロジェクトEGG」の代表取締役、鈴木直人さんの講演など、盛り沢山な内容でした。
今回も守秘義務があると思いますので、詳細を述べるのは差し控えたいと思いますが、個人的に一番気になったのは「MSX0 Stack」に使用されているマイコン「ESP32」のことです。
ESP32とは?
このマイコンに関する詳細は、こちらをご覧いただくとして、簡単に言ってしまうとWiFiとBluetoothのモジュールが両方乗っていて、マルチコアで性能が高く、そのうえ激安という「化け物」のようなマイコンです。
電子工作好きの間では超有名な存在。
アメリカのTensilica社がライセンスする「Xtensa LX6」CPUコアを用い、台湾のTSMCで製造されている、中国のEspressif Systems社の製品となります。
「MSX0 Stack」は、この「Xtensa LX6」CPUコアの上でZ80エミュレータを動かし、MSXのシステムを動作させる仕組みです。
問題は、ココです!
アメリカ、というより西側のライセンスによる中国製のマイコン…。
これが懸念事項です。
御存知の通り、アメリカおよび西側諸国と、中国との国際関係に懸念が多い情勢です。
仮に、アメリカの知的財産保護政策により、Tensilica社によるライセンスが停止された場合、中国のEspressif Systems社のこの「ESP32」マイコンはいつディスコンになるのか分からない存在です。
そんな馬鹿な!?…と思われる方、中国でのARMアーキテクチャの現状を是非御覧ください。
あくまで「MSX0」をホビー用途として使用するだけなら問題は大きくありませんが、私のように、いつか「MSX0」規格をビジネスとして使用することを目論んでいる人間にとっては、この点は無視できない課題となります。
私も、この話題の「ESP32」マイコンに例のごとくRTOSを移植して遊ぼうと思ったことがありましたが、この懸念から、このマイコンの未来は暗いかもしれない…と思い、途中でやめてしまったという経緯があります。
(それ以上に、技術的な問題が大きかったわけですが、それに関しては機会があれば書かせていただきたく思います。)
ましてや、自社のマスプロダクト品に採用することなど到底考えられません。
安くて、すっごく魅力的なマイコンなのにぃ~!
ヒトでもモノでも、国籍による差別はいけませんが、ビジネスともなると倫理一辺倒では通用しない世の中…。
とはいえ、「MSX0」に限らず次世代MSXの全てのラインナップは、ハードウェアとソフトウェアを完全に切り離して考えるコンセプトが徹底されています。
仮にESP32がなくなってしまっても、ARMとか、別のアーキテクチャ上で動く「MSX0」を作れば良いし、ARM上で動くZ80エミュレータなんてありふれてますよね?
無ければ作れば良いのです!
その精神が大切だし、それが楽しいのです。
西さんも仰っていました。
「過程が楽しいんだ!」と…。
さて、「MSX0」に使用されるマイコンに関して、ややネガティブな内容を書いてしまいましたが、どうかこれが杞憂に終わりますように。
世界平和を切に願うものです。